Как настроить менеджер загрузки Download Master

Download Master позволяет значительно повысить скорость закачки файлов через Интернет с использованием HTTP, HTTPS и FTP протоколов. Для этого используется разбиение файла на потоки, которые закачиваются одновременно. Программа также поддерживает докачку файла с текущей позиции после обрыва связи.
В предыдущей статье мы с вами скачали программу Download Master и установили ее на свой компьютер.
Если у вас программа Download Master уже установлена и готова к работе, переходим к настройке программы.Если вы еще не скачали и не установили эту программу, то переходите на статью «Программа для скачивания Download Master. Установка».
Итак, давайте начнём настройку программы с того, что создадим папку, в которую эта программа будет скачивать все наши файлы, загружаемые из интернета.
Для этого открываем Проводник с помощью значка.
Если у вас такого значка нет то можете открыть Проводник комбинацией клавиш Windows + E
Эта комбинация клавиш открывает Проводник в любой версии Windows.
Открываем «Этот компьютер»
и вот здесь у меня как видите есть два диска: локальный диск C:/ — это системный диск, на котором установлен Windows. А для файлов у меня специальный отдельный диск Е:/.
Файлы, которые мы будем качать из интернета, лучше хранить не на системном разделе, а на отдельном разделе, который предназначен для файлов.
Открываем его. Здесь необходимо создать новую папку. Для этого по пустому месту кликаем правой клавишей мыши (ПКМ), далее выбираем «Создать» и «Создать папку».
Назовите любым именем. Я назвала вот так: Мои файлы.
В эту папку будут попадать все файлы, которые вы скачаете из интернета.
Теперь откройте программу, кликнув по значку на Рабочем столе.
Теперь давайте откроем «Настройки» программы Download Master.
Для этого нажимаем в Меню: «Инструменты» и выбираем пункт: «Настройки»
У нас открывается меню настройки: «Общие».
Нам необходимо сразу же назначить папку для загрузки файлов. Эта настройка находится в разделе: «Закачки». Кликните по этому разделу.
Здесь по умолчанию настроена другая папка, а вы нажмите на кнопку: «Изменить»
В выпавшем окне найдите папку, которую мы создали для загрузки файлов и нажмите «ОК»
Всё, как видите, мы прописали ту папку, которая нам нужна.
После того, как вы это сделали, обязательно нажмите на кнопку: «Применить»
Теперь переходим к настройкам «Общие»
Здесь, в принципе, можно ничего не менять. Если вы будете постоянно пользоваться этой программой и будете загружать все файлы из интернета с помощью этой программы, то оставляйте галочку: «Запускать при старте Windows», и тогда Download Master будет запускаться вместе с операционной системой.
Единственный пункт, который здесь может вызвать разногласие — это последний пункт: «Отображать плавающее окошко».
Речь идёт об окошечке, которое в правом нижнем углу.
Оно показывает активность программы. Если эту галочку снять и нажать на кнопку: «Применить», то окошко пропадет. Если вам данное окно не нравится, то можете снять галочку с этого пункта.
И ещё один момент хочу подчеркнуть.
В пункте «Минимизировать в трей при закрытии» стоит галочка. Это говорит о том, что когда мы нажимаем на крестик, который отвечает за закрытие программы, то Download Master при этом не закрывается, а именно минимизируется, т.е. он остаётся в рабочем состоянии, и если у вас есть какие -то загрузки, они продолжают загружаться.
Чтобы вернуть Download Master на Рабочий Стол, достаточно просто кликнуть по этому окошечку дважды, и меню программы снова откроется.
Давайте зайдем снова в «Настройки»
У каждой настройки есть плюсик жмите на плюсик у «Общих» и кликните на кнопку: «Интеграция»
Здесь есть настройка: «Отслеживать и URL в буфере обмена». Это важная настройка, её обязательно нужно оставить. Галочку не снимать. Как только вы будете копировать с помощью контекстного меню любую ссылку, то Download Master будет предлагать вам её скачать.
Мы видим здесь уже по умолчанию включена интеграция с Microsoft Internet Explorer.
Интеграция с другими браузерами представлена внизу.
Что такое Интеграция?
Интеграция это такая связь между Download Master-ом и браузерами, установленными на вашем компьютере. Эта связь позволяет удобно скачивать любые файлы, которые вы находите в интернете.
Чтобы сделать интеграцию с Google Chrome достаточно поставить здесь галочку. Нажимаем кнопку «ОК».
У вас сразу же откроется Google Chrome. Здесь нам предлагают установить расширение для Download Master, и если мы его установим, то интеграция будет работать.
Нажимаем на кнопку «Установить»
Когда расширение установится, вы увидите в правом верхнем углу значок расширения. Кликните по этому значку, т.к. его необходимо активировать.
И теперь у нас работает интеграция Download Master с Гугл Хром.
Теперь посмотрим другие настройки.
Найдите в настройках слева раздел «Соединение» и кликните по нему. Здесь можно выбрать скорость закачки.
При установке я вам порекомендовала установить скорость 10мб, на самом деле это достаточно средняя скорость. Если у вас хороший безлимитный доступ, то вы можете установить максимальную скорость 1 Gb + и нажимаем «Применить» и «ОК».
И вы можете увидеть, что в окошке появилась совсем другая скорость, гораздо более высокая 125 Mb в секунду. При этой скорости файлы будут загружаться максимально быстро, насколько позволяет ваше интернет соединение.
Вы в любой момент можете зайти в эту настройку и отрегулировать эту скорость.
Кроме этой настройки скорости мы можем также еще регулировать скорость интернета быстро из меню программы.
В меню программы есть вот такая кнопка «Скорость»
И здесь мы можем сделать все настройки скорости. Можно поставить Автоматическую скорость.
Автоматическая скорость будет следить за вашей активностью. Если вы нажимаете на клавиши клавиатуры или двигаете мышкой, то скорость Download Master снижается. То есть он дает вам возможность работать.
Если же вы отошли от компьютера и не касаетесь клавиатуры и мыши, то скорость автоматически будет расти до максимальной.
Давайте снова перейдем в «Настройки»
Здесь еще есть у нас Звонилка и Настройки http — об этих пунктах мы говорить не будем: Звонилка — это уже устаревшая штука, а настройки HTTP/FTP, как правило, большинству пользователей не нужны.
Далее нажмите на раздел «Закачки». Здесь мы уже с вами настроили папку. А вот если вы хотите, чтобы внутри папки файлы размещались по категориям, то оставляйте вот этот пункт именно таким: «Распознавать по категориям».
То есть у вас внутри папки «Мои файлы» будут создаваться автоматически категории. Предположим вы качаете какое-нибудь видео или музыку. Программа Download Master определит, что это именно видео или например, музыка и создаст здесь автоматически папку, которая будет называться «видео» или «музыка». Также она создаст папку для архивов и для программ.
Если же вы хотите, чтобы у вас в папке «Мои файлы» все файлы были в одну кучу, чтобы не было отдельных папок для каждой категории, то можно выбрать вариант «Не использовать распознавание».
Здесь же ещё можно посмотреть максимальное количество одновременных закачек. Я рекомендую сделать поменьше: 3 или 4 максимум, потому что одновременные закачки заберут всю мощность вашего интернет канала, всю пропускную способность, и вам будет тяжело работать в интернете. У вас будут медленно открываться странички, поэтому оставьте 3 или 4 одновременных закачки, а также количество секций на одну закачку.
Далее жмем на раздел «Автоматизация».
Здесь можете поставить галочку «Стартовать все значки». Если вы что-то не успели докачать, при запуске компьютера все эти закачки будут стартовать автоматически.
Если вы, например, на ночь оставили много закачек и хотите, чтобы у вас компьютер выключился после завершения всех закачек, можете поставить галочку «Выключить ПК после завершения всех закачек»
Далее я рекомендую увеличить количество дней проверки обновлений до 15-ти, иначе программа каждые 5 дней будет проверять доступность новой версии и доставать своими обновлениями.
Далее нажимаем на плюсик у «Автоматизации», и здесь есть еще настройка «Антивирус». Кликаем сюда.
Мы можем автоматически настроить так, чтобы программа давала возможность антивирусу, который установлен на компьютере, проверять файлы сразу же после закачки.
Я покажу настройки на примере антивируса Аваст.
Если вы хотите чтобы у вас антивирус проверял все файлы сразу же после загрузки автоматически, то просто ставьте здесь галочку.
И нужно обязательно указать программе имя антивируса, который здесь установлен.
Нажимаем на кнопку «Найти».
Папка нашлась сразу же «Avast Software».
Открываем эту папку «Avast Software». Попадаем в папку «Аваст»
Открываем папочку «Avast». Здесь нам нужно найти файл, который называется «ashQuick», кликните по нему. Нажимите кнопочку «Открыть».
Как видите он здесь прописался.
Этот файл отвечает за быструю проверку файла без вывода, скажем так, какого -либо окна на экран.
Будет автоматически проверяться каждый файл, который вы загружаете. При этом никаких сообщений появляться не будет, если файл нормальный.
Если вдруг будет обнаружен вирус, то разумеется антивирус Аваст сразу же выведет сообщение, и вы сможете предпринять какие -то действия в соответствии с тем, что он вам напишет.
После того, как вы настроили здесь всё, нажимаем «Применить».
Далее, смотрим на раздел «Расписание»: если у вас медленный интернет, вы хотите чтобы Download Master качал, когда вы спите, то вы можете оставлять компьютер включённым и настроить здесь расписание.
Для этого поставьте галочку. Стартовать по расписанию — тоже галочку.
Если вы хотите, чтобы это было единоразово, предположим сегодня, то вы должны выставить время, когда стартовать. И после этого нажать на кнопочку «Применить».
Можете теперь оставить компьютер включённым и Download Master в заданное вами время все закачки, которые вы в него добавите, начнет скачивать в ваше отсутствие. Но если вам этого пока не надо, то снимите эти галочки.
Мы с вами рассмотрели практически всё, нажимаем на кнопку «Применить» и «ОК».
После всех настроек я рекомендую на всякий случай выйти из программы чтобы сохранить все настройки.
Чтобы закрыть программу нужно нажать Файл — Выход
В трее программа тоже закроется, т.е. она исчезнет оттуда.
На всякий случай и браузер тоже закройте.
Ну и давайте теперь уже что-то закачаем.
Как пользоваться программой Download Master вы узнаете из моей одноименной статьи «Как пользоваться программой Download Master»
Понравилась статья? Поделись
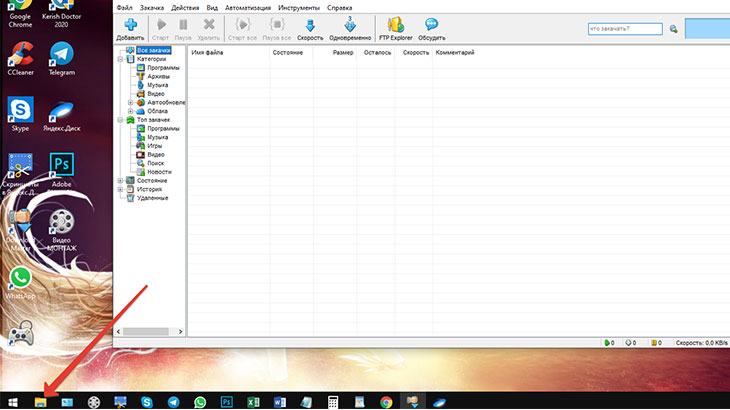

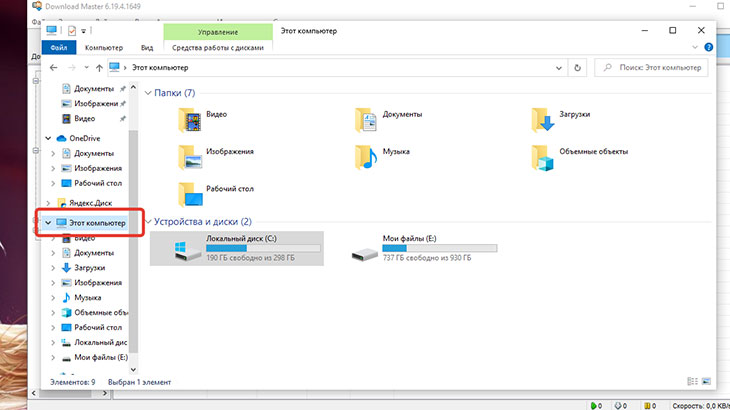
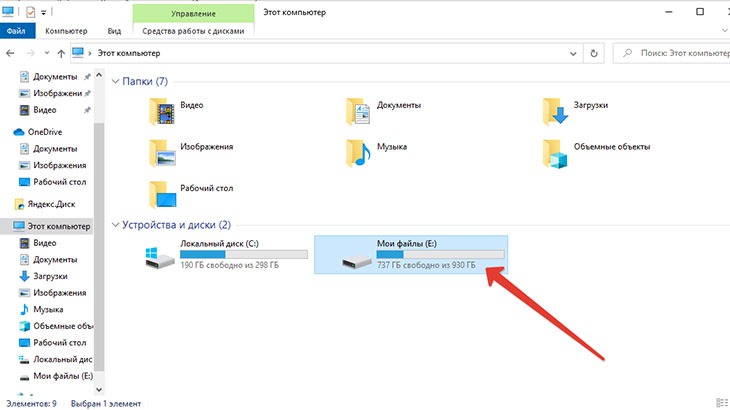
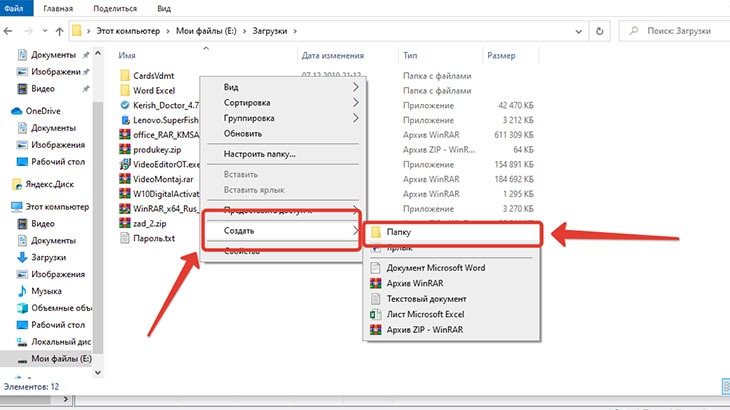
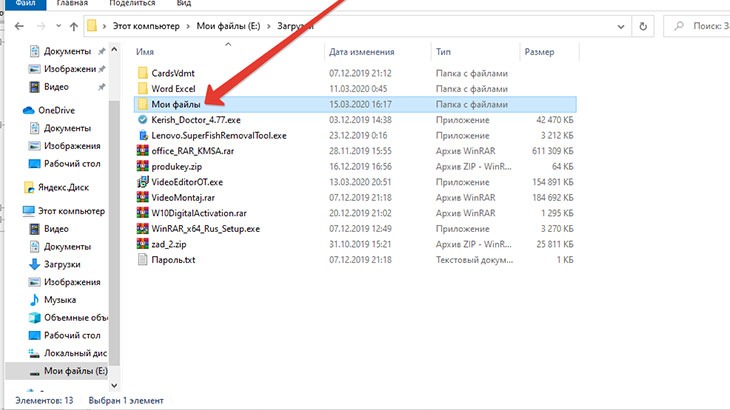

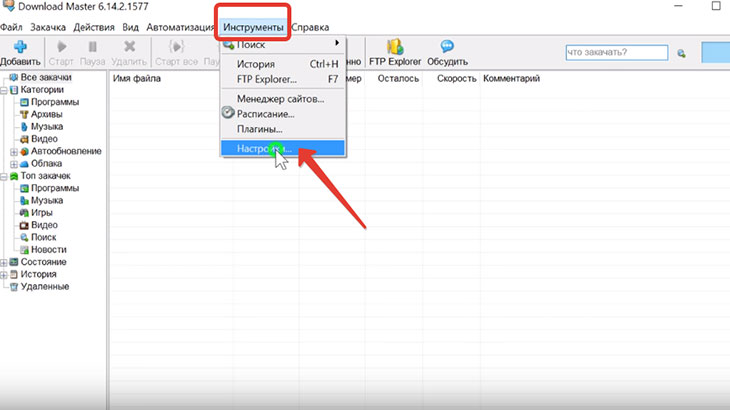
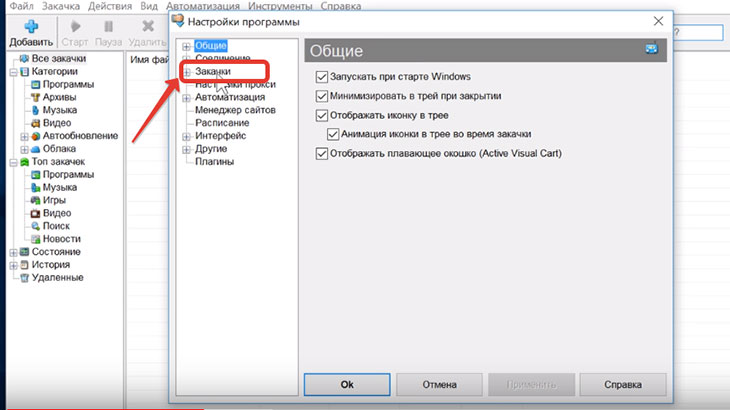
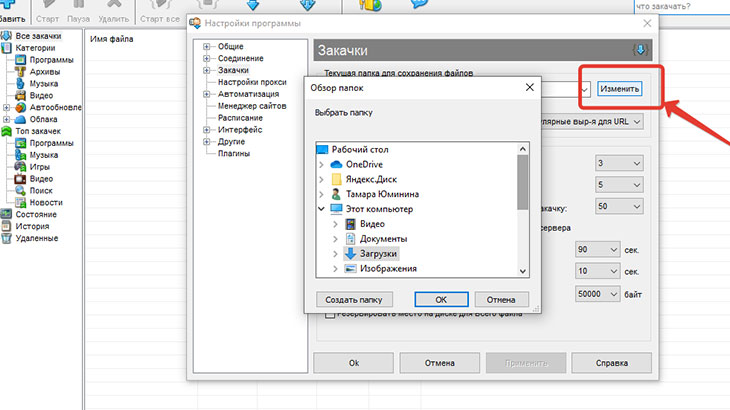
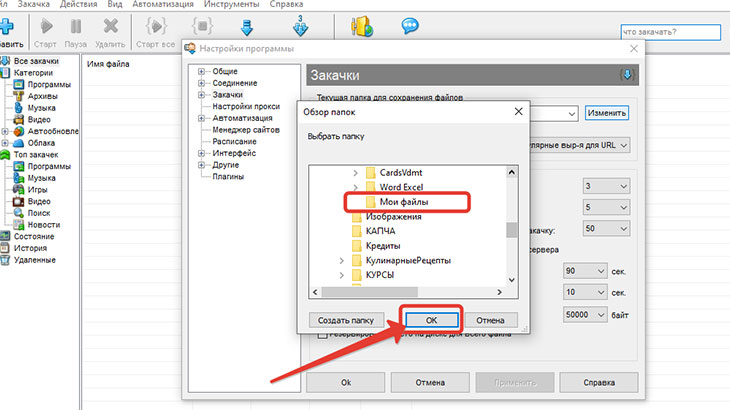
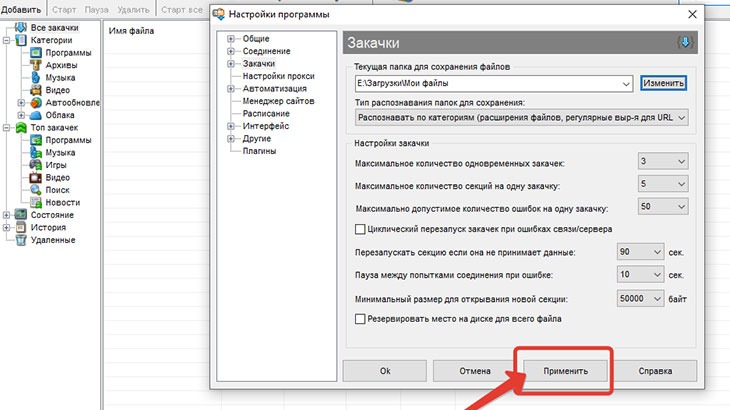
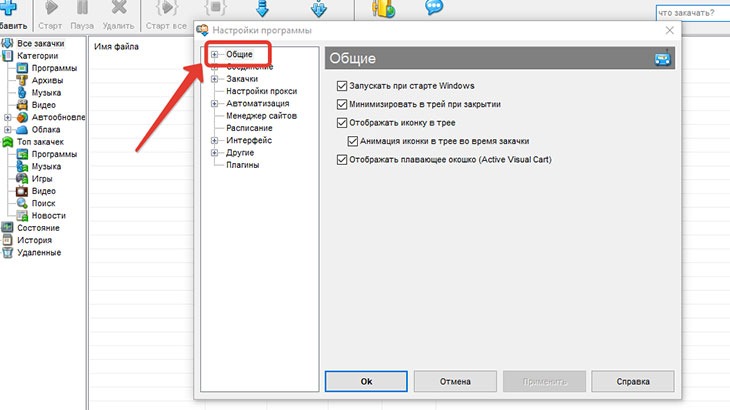
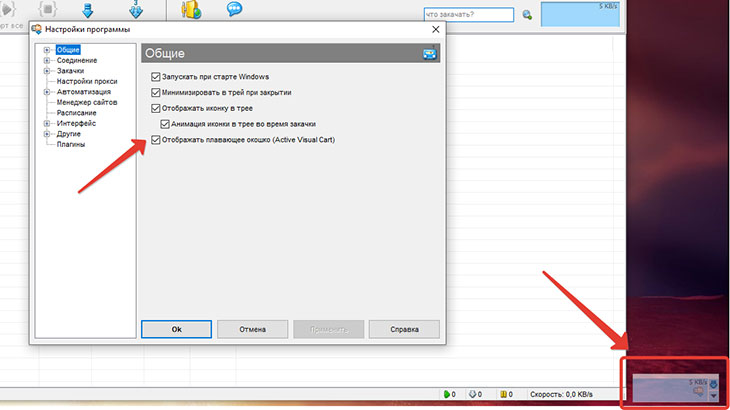
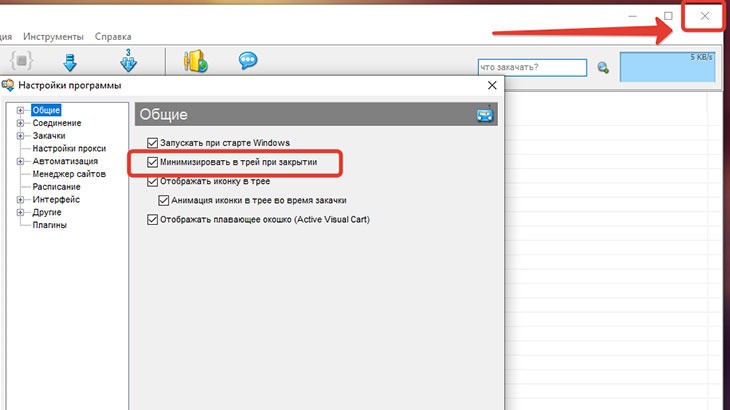
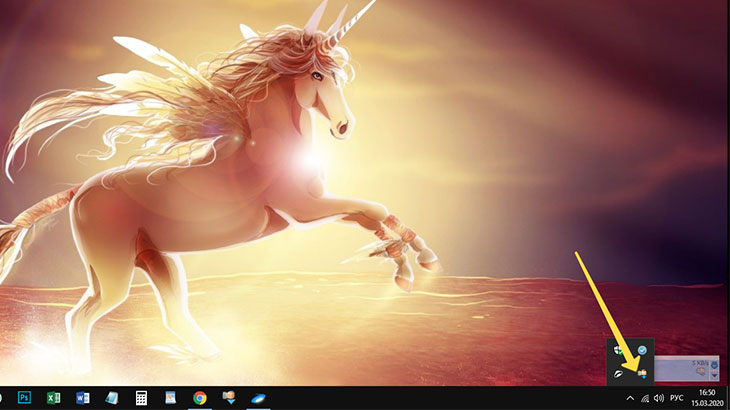
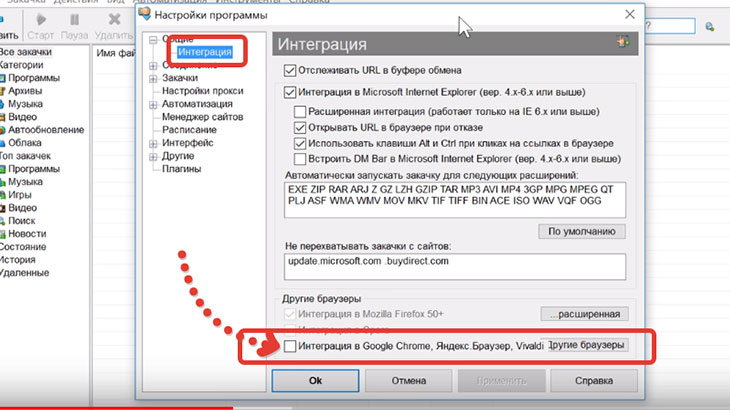
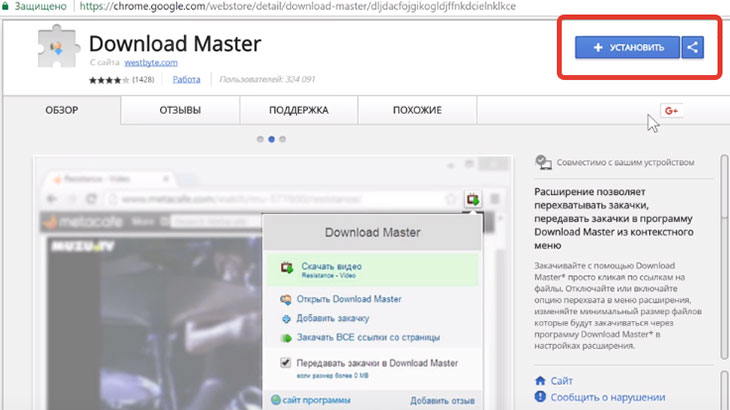
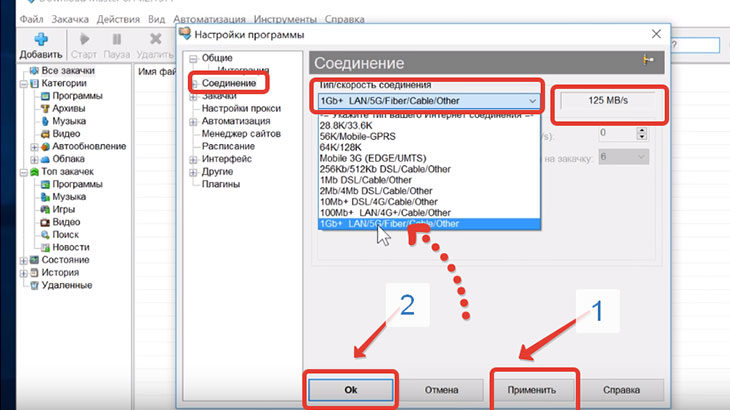
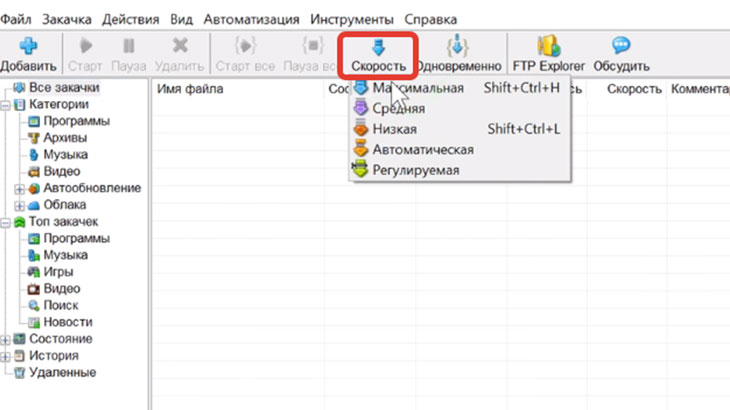
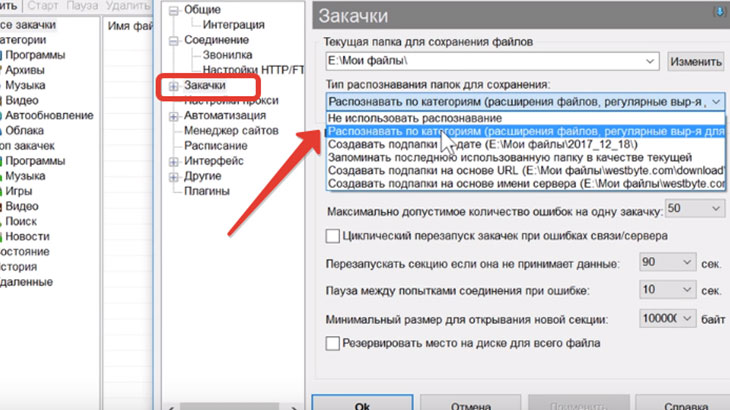
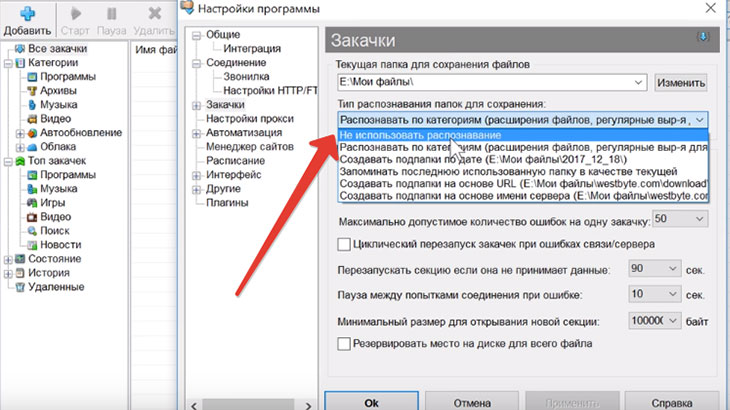
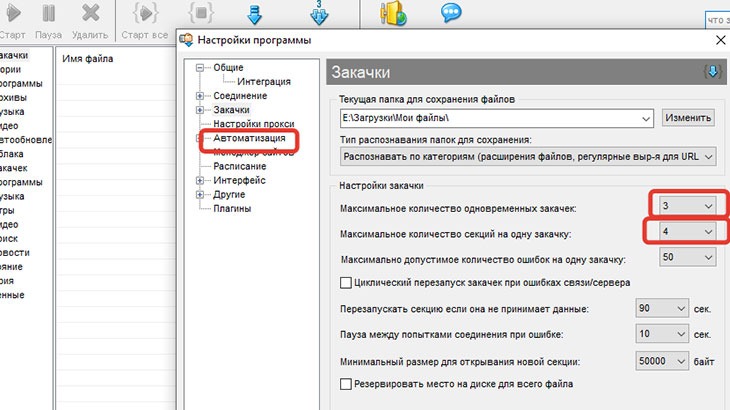
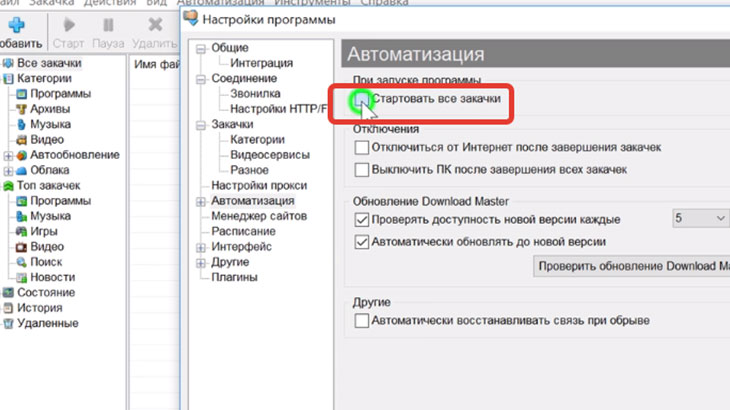
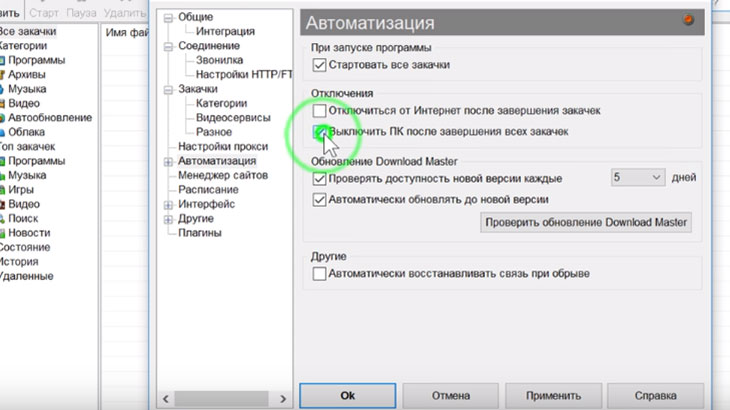

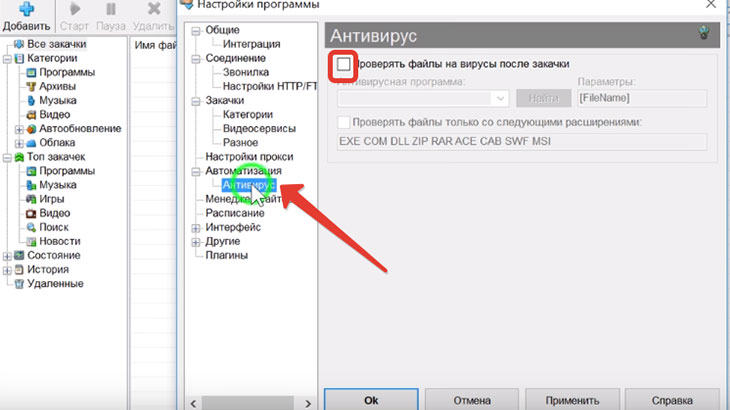
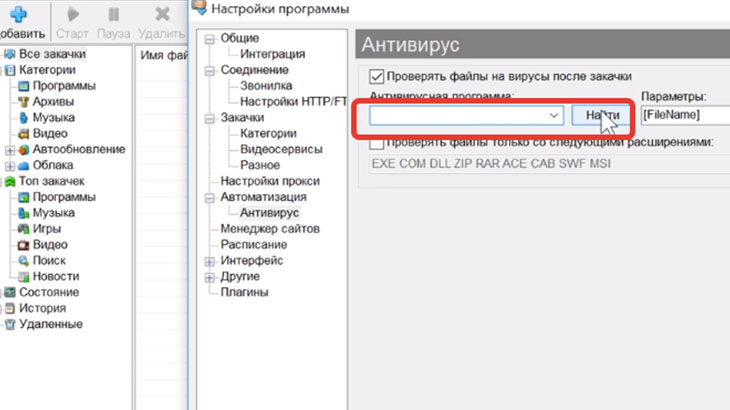
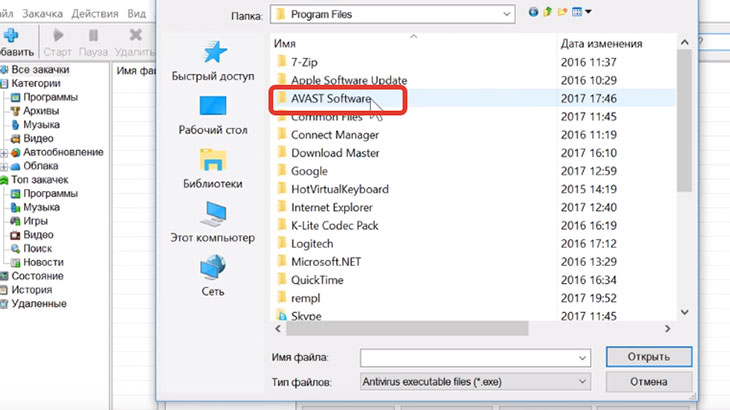
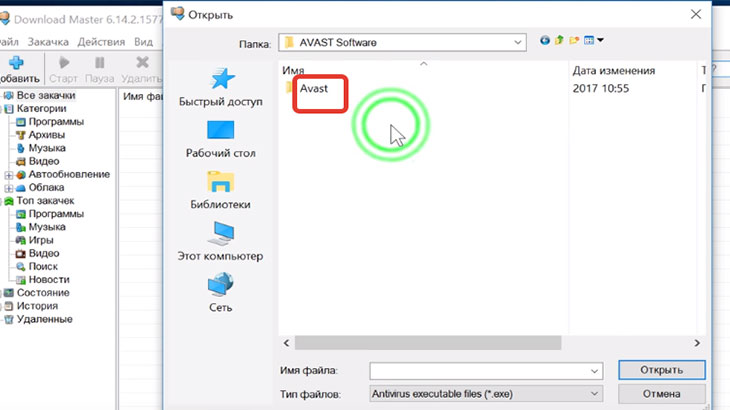
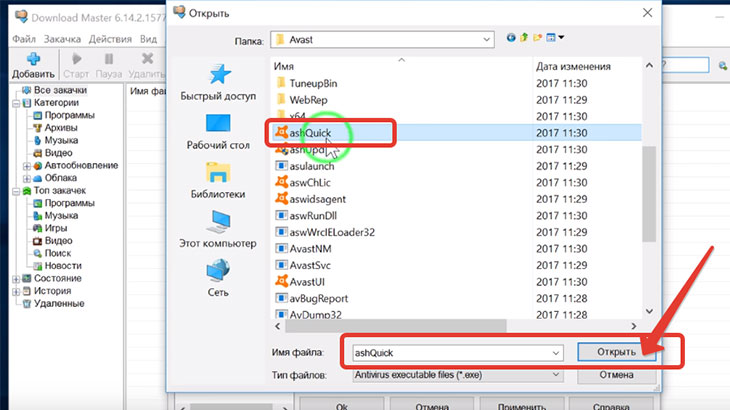
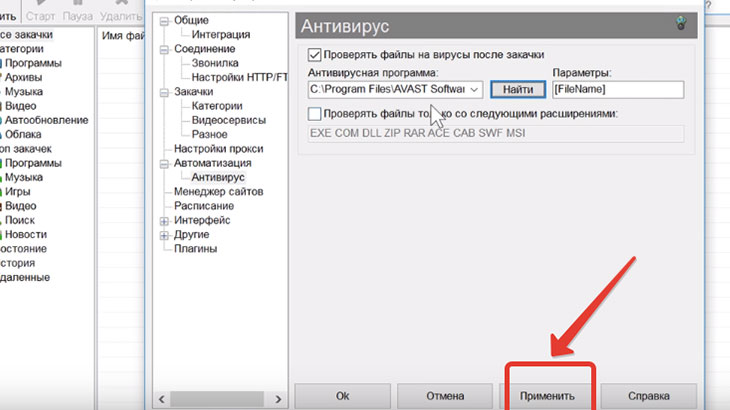
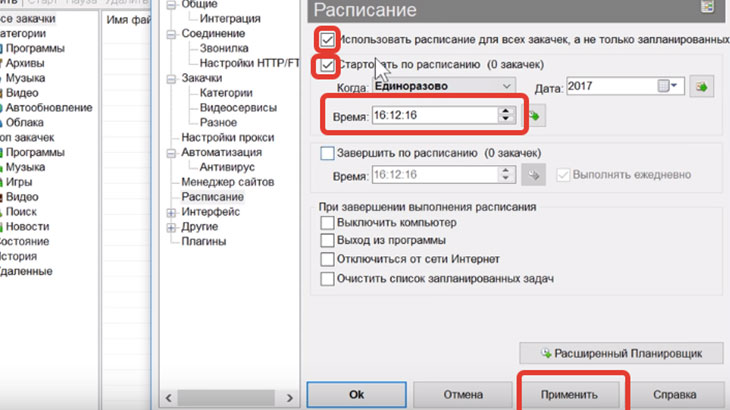
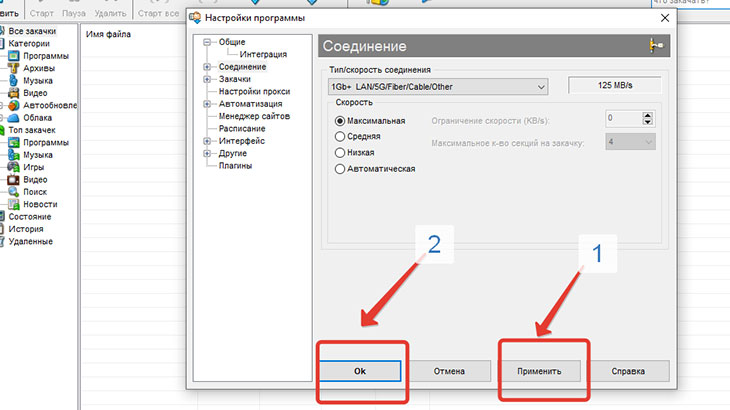

Большое спасибо за очень подробную установку.