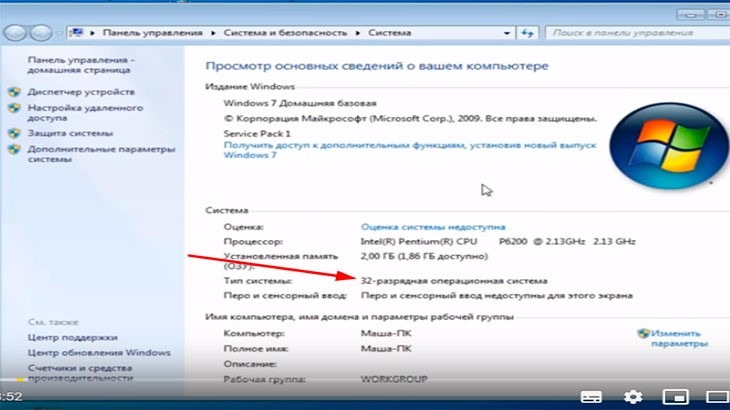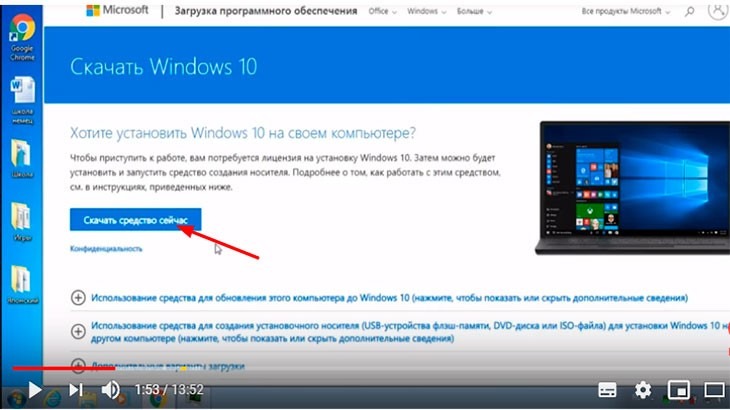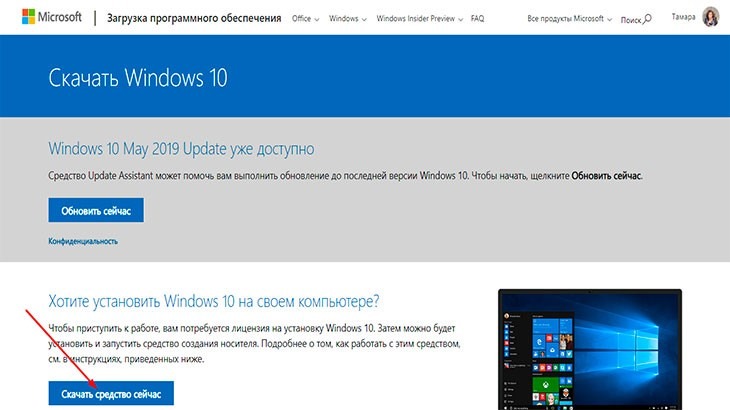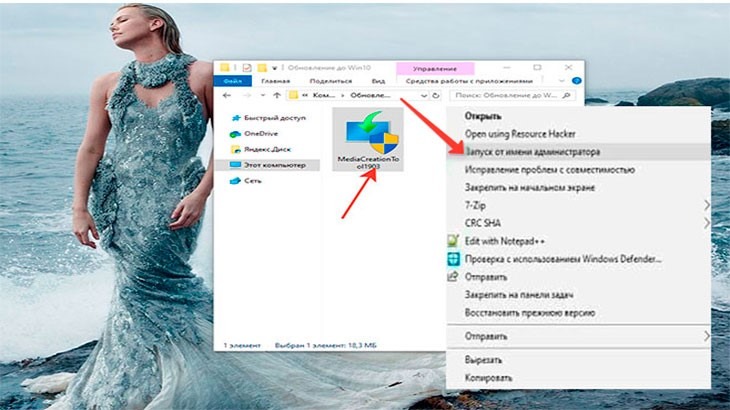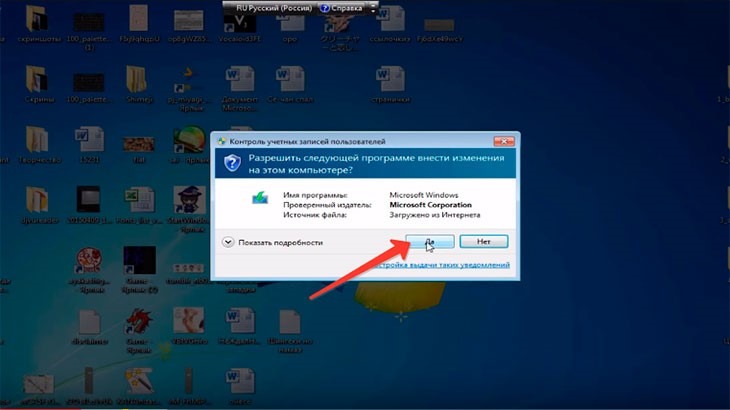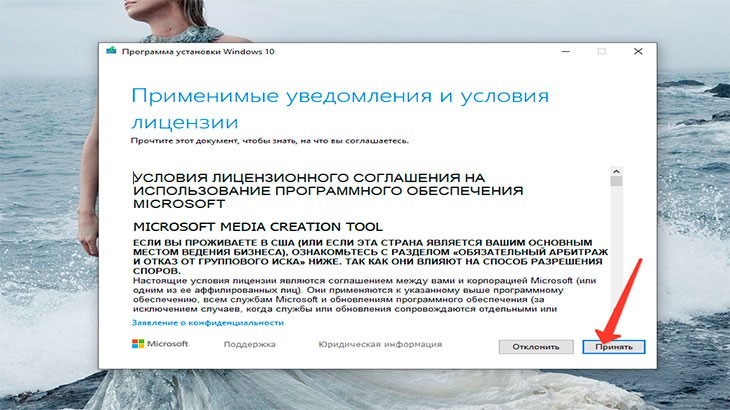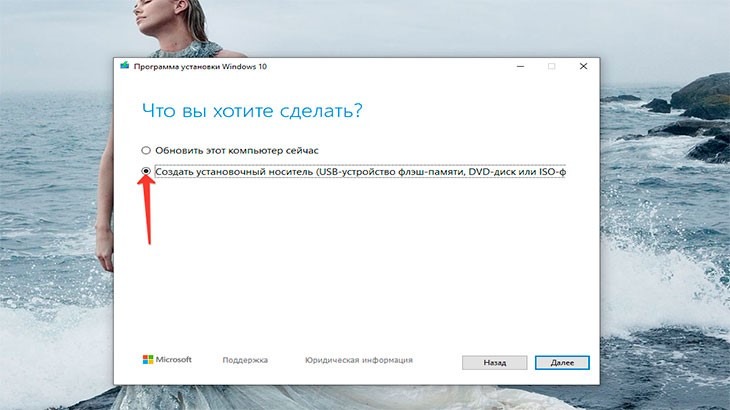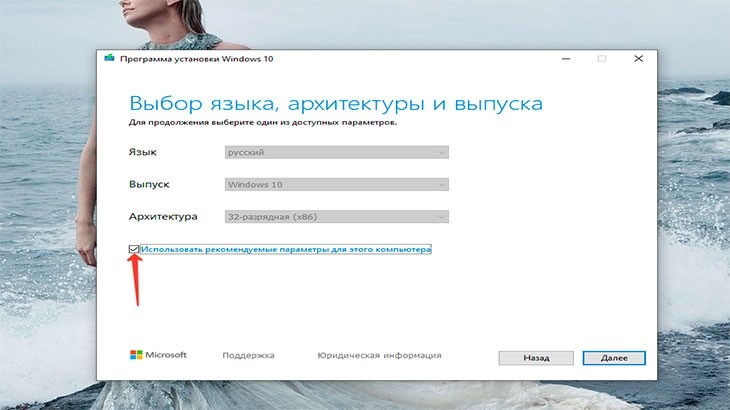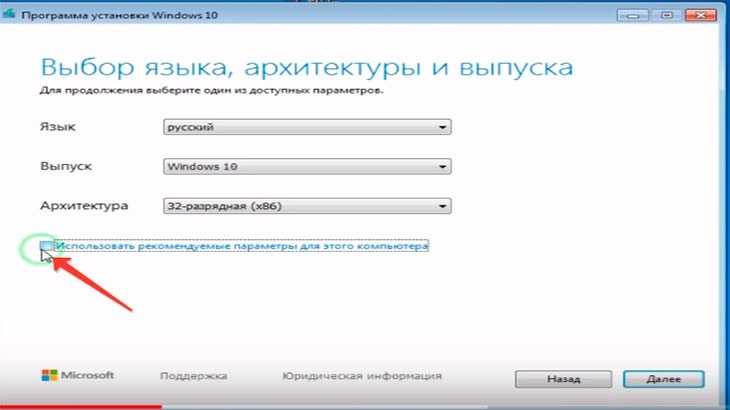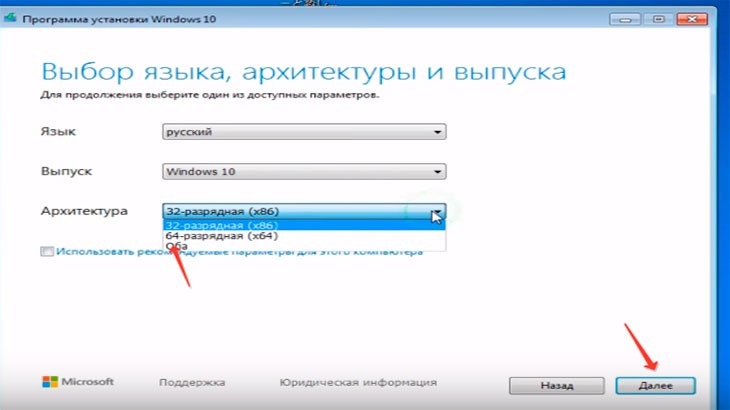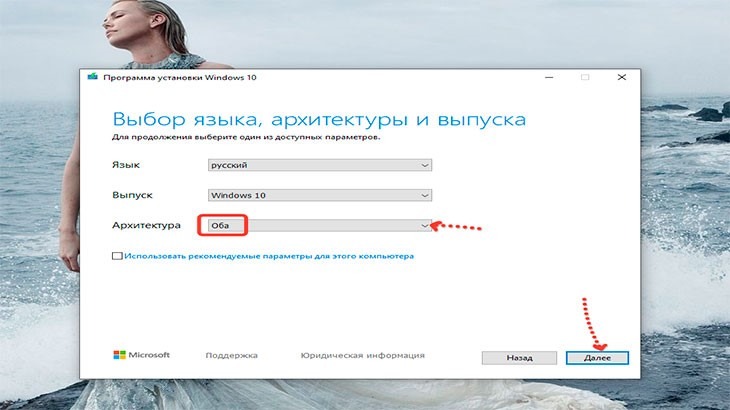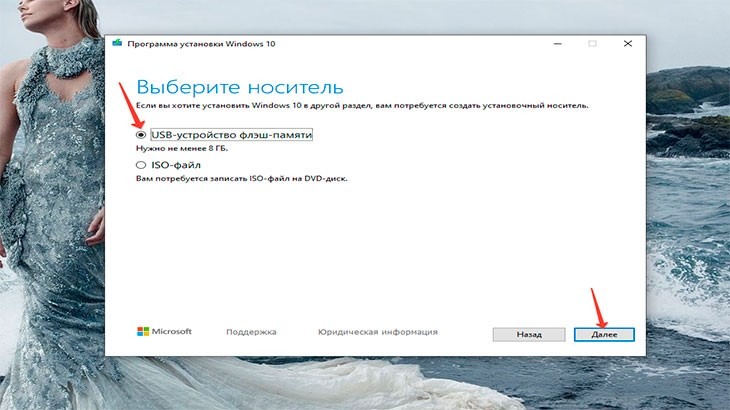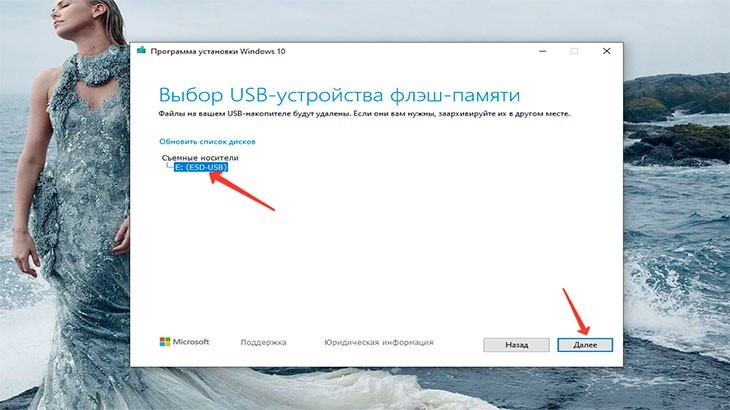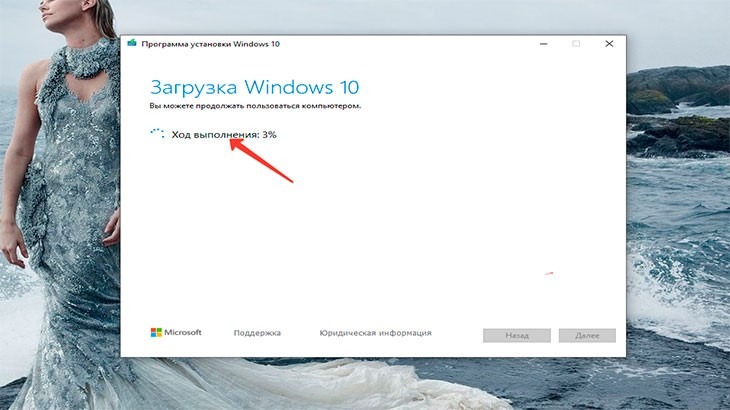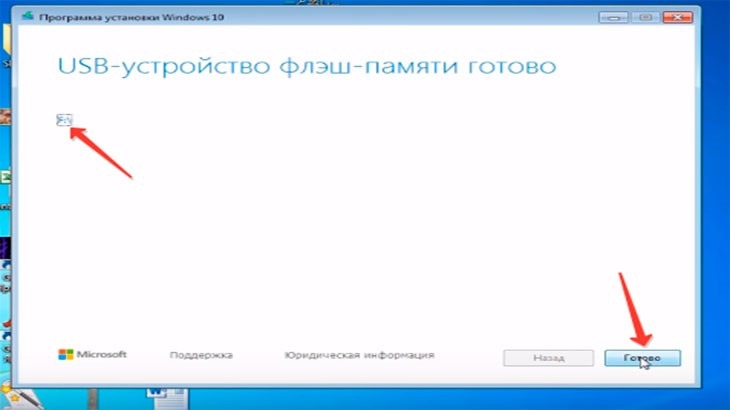Как создать загрузочную флешку для установки Windows 10. Пошаговая инструкция

В последнее время вопрос установки образа Windows с флешки становится особенно актуальным. Установить образ Windows 10 можно с любого носителя, имеющего установочную программу Windows. Носителем могут служить DVD/CD диски, «болванки» и USB-флешки. Но DVD/CD диски, постепенно уходят в прошлое, флешка надежнее. И в этой статье вы получите пошаговую инструкцию, как из обыкновенной флешки создать загрузочный носитель для чистой установки Windows 10.
Сегодня мы создадим загрузочную флешку для чистой установки Windows 10 последней версии 19.03 на старенький ноутбук с Windows 7. (Установка на Windows 8, XP, Vista аналогичная.)
Будем скачивать Windows 10 c cсайта Microsoft с помощью тех средств, которые предлагает сам Microsoft. Это поможет нам в дальнейшем создать флешку или диск для установки Windows 10 на компьютер или ноутбук.
Прежде, чем приступить к главному, убедитесь, что у Вас все готово для закачки Windows 10 с официального сайта Microsoft.
Это
Во-первых: Надежный интернет. Кабельный или Wi-Fi. То есть подключение к интернету должно быть достаточно быстрым. Через мобильный телефон или модем приводит к длительному ожиданию и всевозможным ошибкам при загрузке.
Во-торых: у вас должно быть достаточно места на жестком диске вашего компьютера или ноутбука. Для обновления теперь требуется 16 Гб свободного места на диске С://.
В-третьих: Мы не только скачаем Windоws, но и создадим установочный носитель, а именно флешку. Поэтому у вас должна быть флешка объемом, как минимум, 8 Гб.
Это должна быть пустая флешка. Если на ней есть какие-то данные, сохраните их куда-нибудь в другое место, т.к. все данные с нее будут стерты в процессе форматирования.
Благодаря чистой установке, можно не только обеспечить быструю работу системы, но и избежать ошибок, которые нередко возникают при обновлении.
Для начала перейдем на официальный сайт Microsoft и скачаем Windows 10, версию 19.03 без каких-либо дополнительных приспособлений, будем использовать только те средства, которые предлагает нам сам Microsoft.
После перехода по ссылке, вы попадете на вот такую страницу. Это если у вас стоит версия, отличная от windows 10. Например Windows7. И жмите на кнопку «Скачать средство сейчас».
Но если у вас установлена Windows 10 и вы просто желаете обновить свою версию, тогда вы увидите вот такую страницу, и все равно жмите на указанную стрелкой кнопку. (Мы же делаем чистую установку.)
После загрузки файла, запустите его от имени администратора.
В следующем выпадающем окне нажмите на кнопку «Да».
Далее необходимо принять лицензию. Можете почитать ее (Ну это вряд ли))))
В следующем окне нас спрашивают, что мы хотим сделать : обновить компьютер или создать установочный носитель (флешку). Так как мы хотим сделать чистую установку, выбираем второе. Ставим там флажок и нажимаем на кнопку «Далее».
Программа определила, что архитектура данного компьютера 32-х разрядная. Если вы будете переустанавливать Windows именно на этом компьютере, где вы запустили программу, то ничего не меняйте в окне и программа создаст флешку с правильной версией Windows.
А если вы создаете флешку на одном компьютере, а запускать будете на другом, то рекомендую создать универсальную флешку.
Для этого уберите галочку с «Использовать рекомендуемые параметры…»,
и во кладке «Архитектура» нажмите на выпадающий список и выберете «Оба».
При этом, хочу подчеркнуть, что флешка должна быть больше по размеру, потому что, как вы уже догадались, мы скачиваем не одну, а две версии сразу.
И нажмите кнопку «Далее«.
В следующем окне нам предлагают выбрать носитель. Выбираем USB-устройство. То есть, ничего не меняем в этом окне. Флешку будет записывать именно данная программа.
Теперь необходимо подключить флешку. Нажмите на кнопку «Далее«.

Внимание: если у вас на флешке записано что-то нужное вам, сохраните данные где-нибудь в другом месте, т.к. при создании загрузочной флешки все данные с нее будут удалены.
В следующем окне мы видим, что флешка ваша определилась системой. Нажимаем «Далее».
Если к вашему компьютеру в этот момент подключена еще одна флешка, то рекомендую ее отключить, чтобы случайно не отформатировать.
Начнется процесс загрузки Windows. Он займет довольно-таки продолжительное время. Зависит от скорости вашего интернета. У меня загрузка, проверка и создание флешки заняло примерно около часа.
Ну вот! Voila!
Теперь у вас есть загрузочная флешка.
Жмите Готово. Затем можно закрыть окно и приступать к установке Windows на ваш компьютер.
В следующей статье я расскажу, как установить Windows 10 на компьютер c загрузочной флешки.
А если вам было что-то не понятно, напишите в комментариях вопросы, отвечу.
Понравилась статья? Поделись!