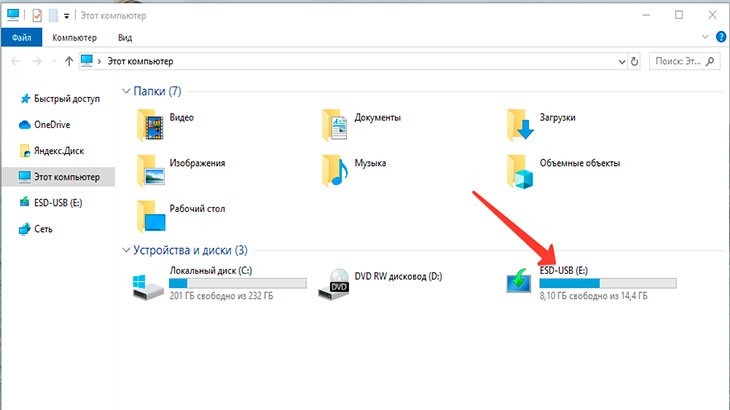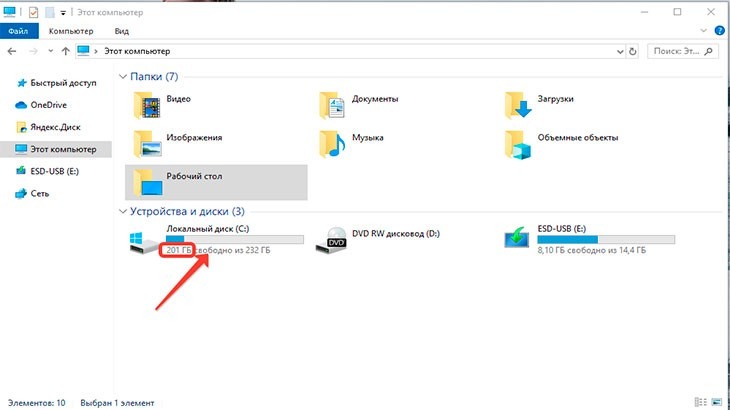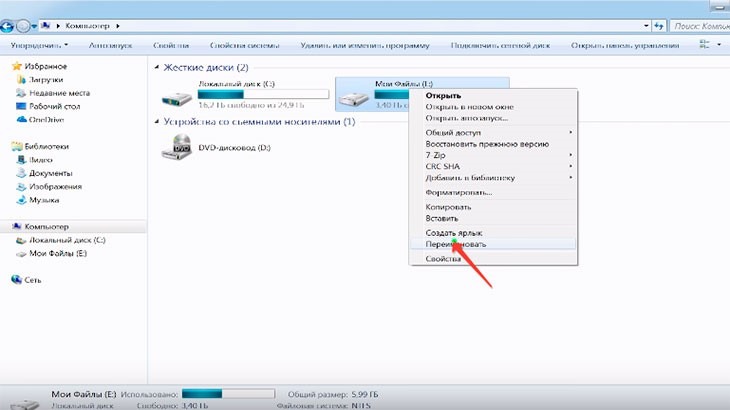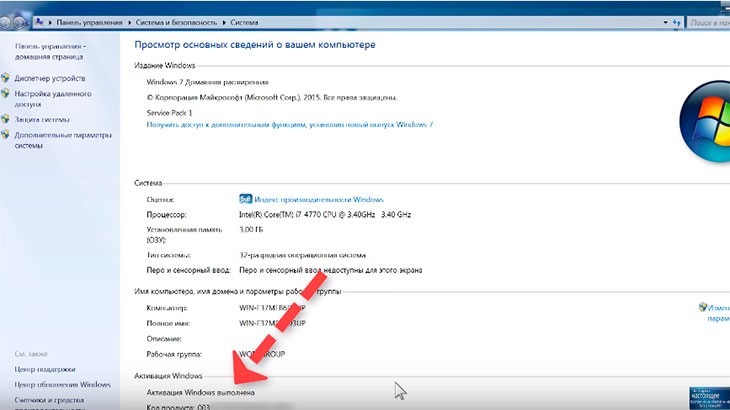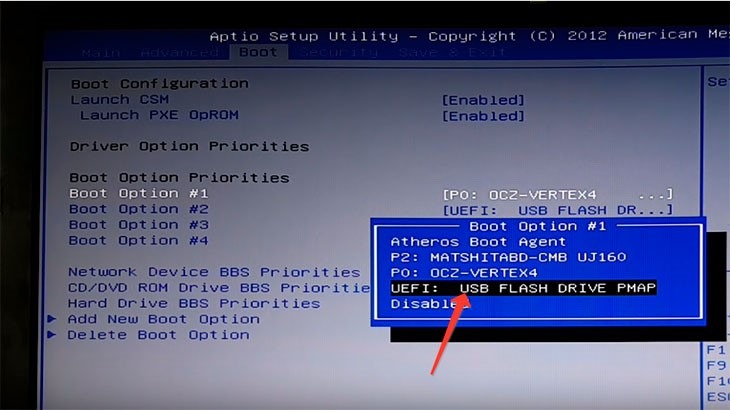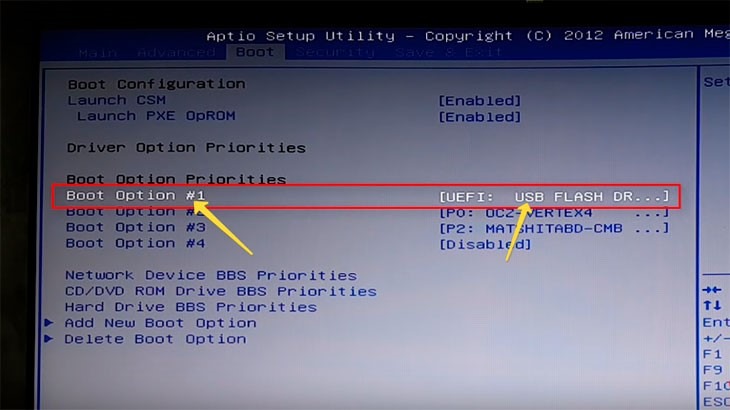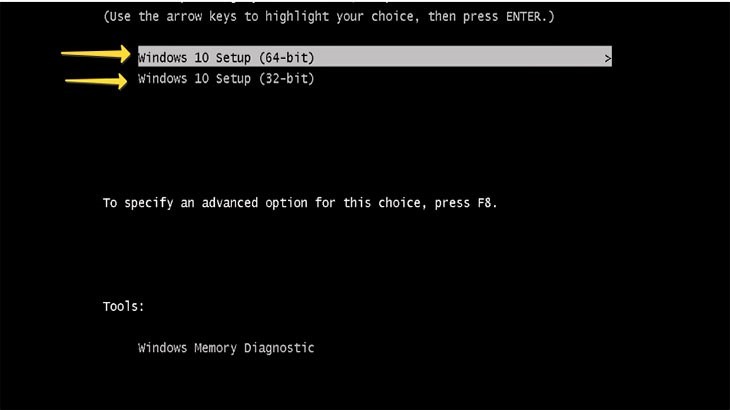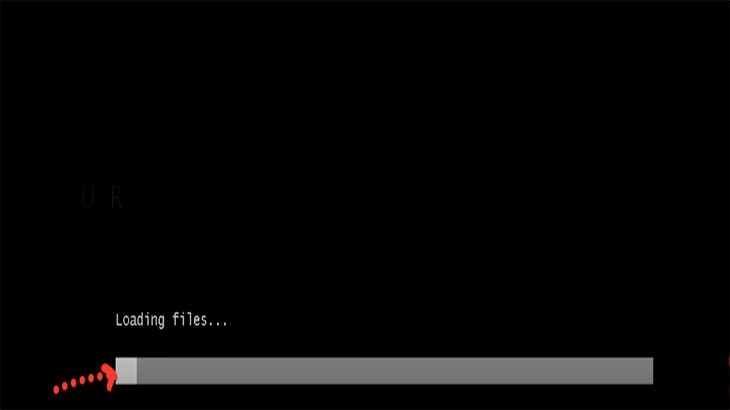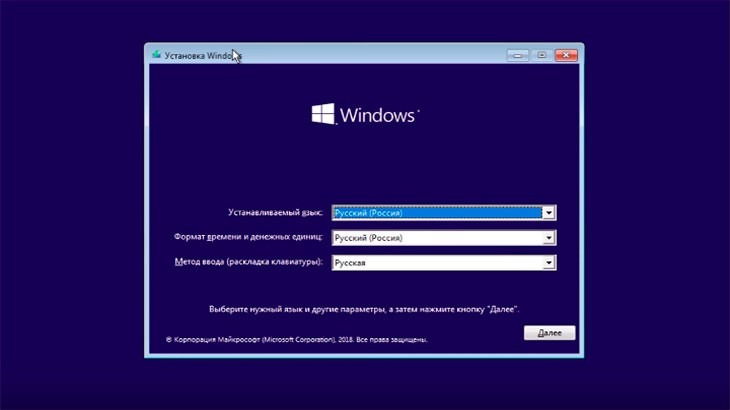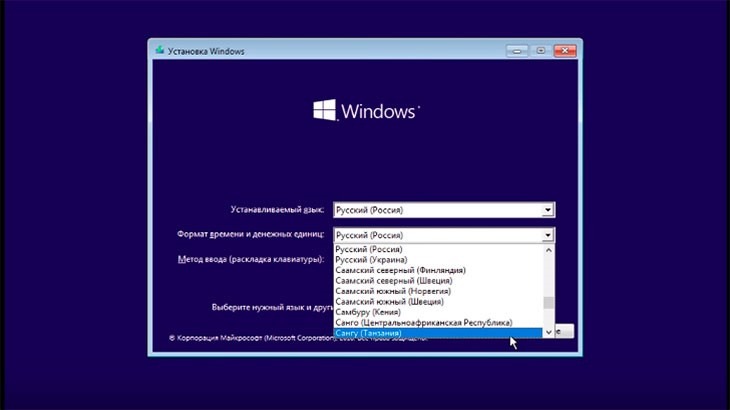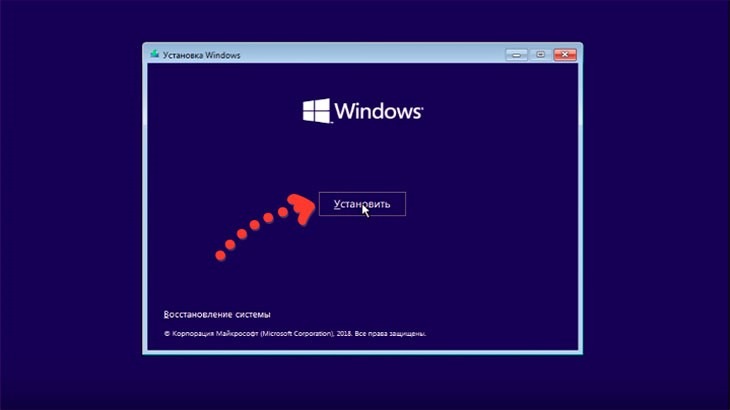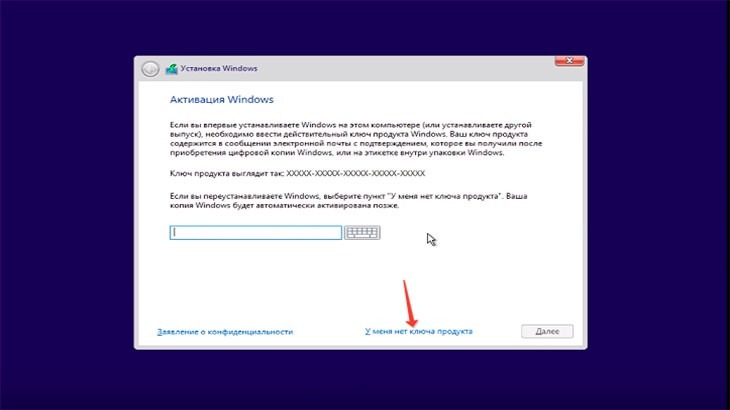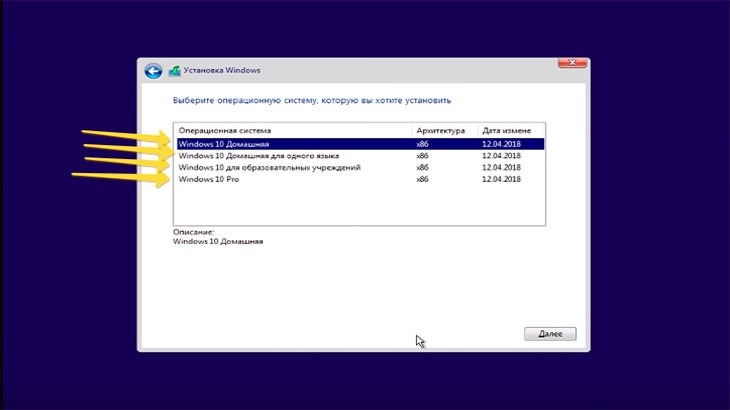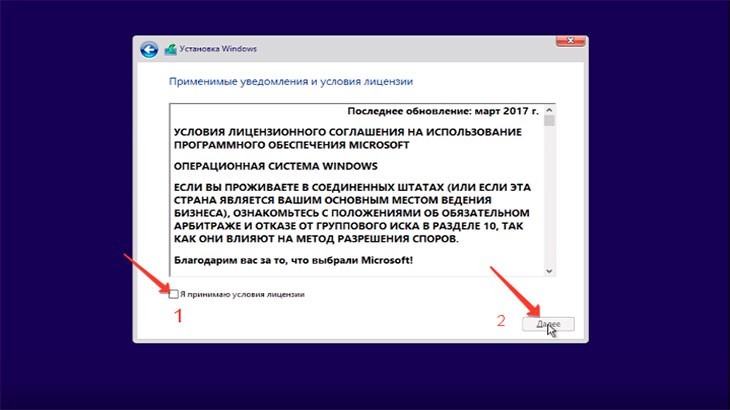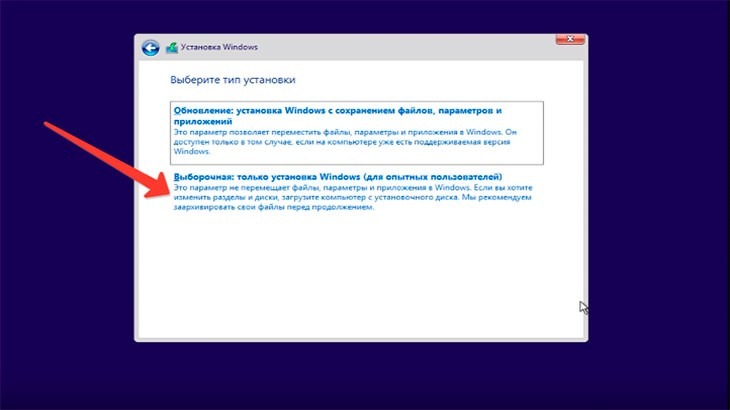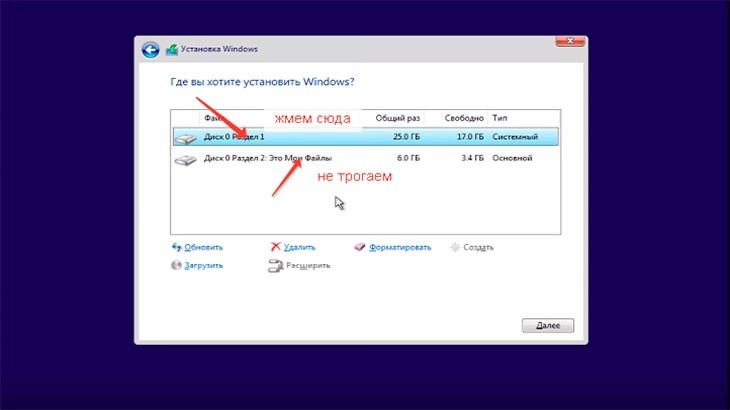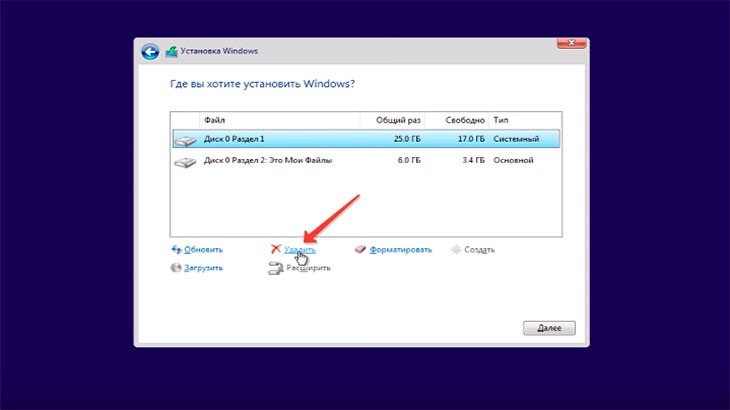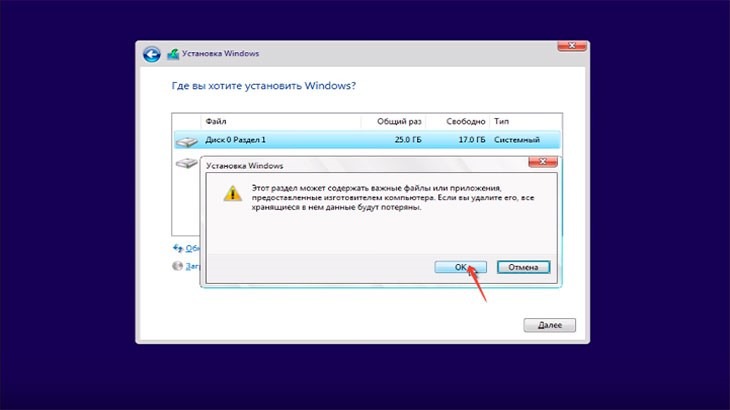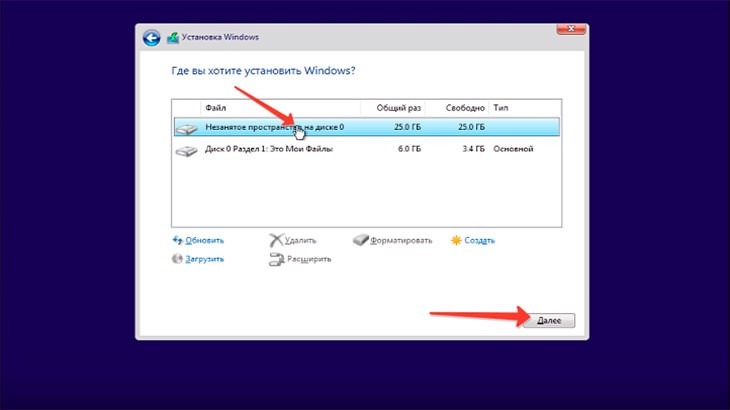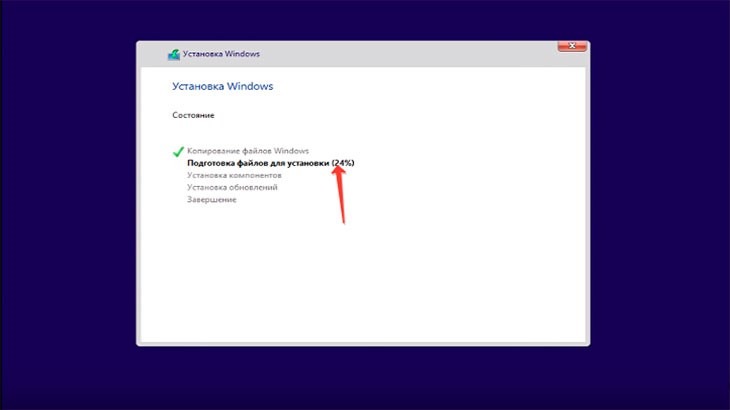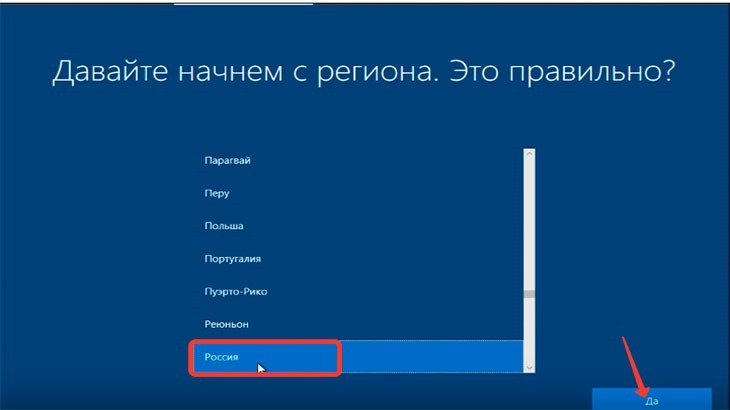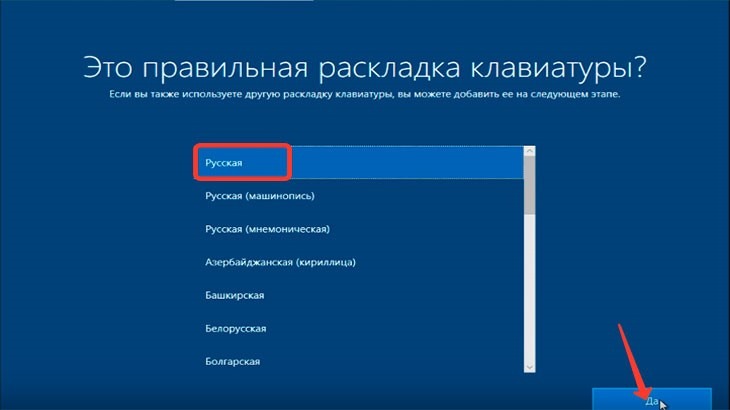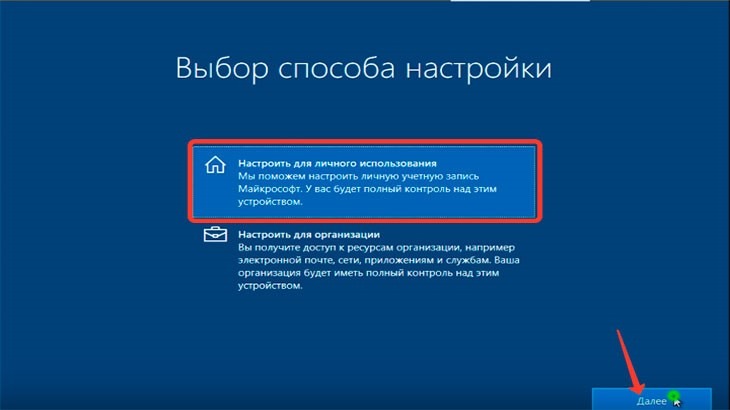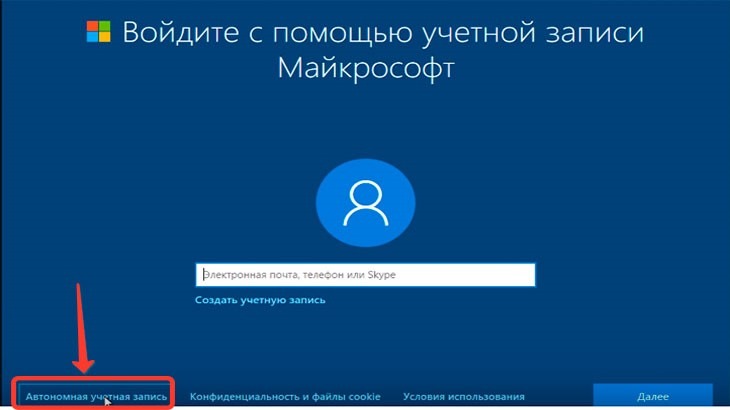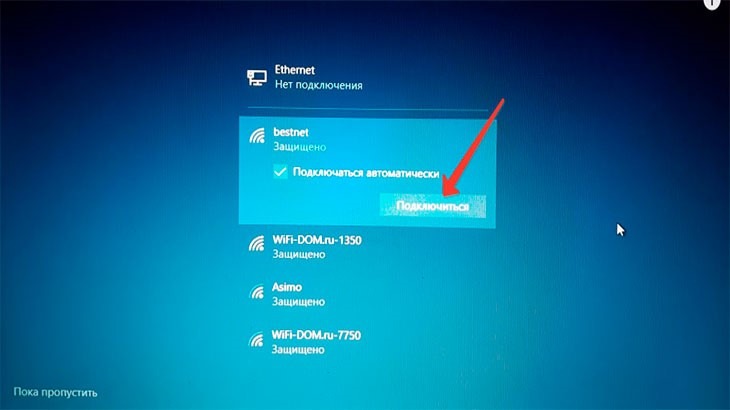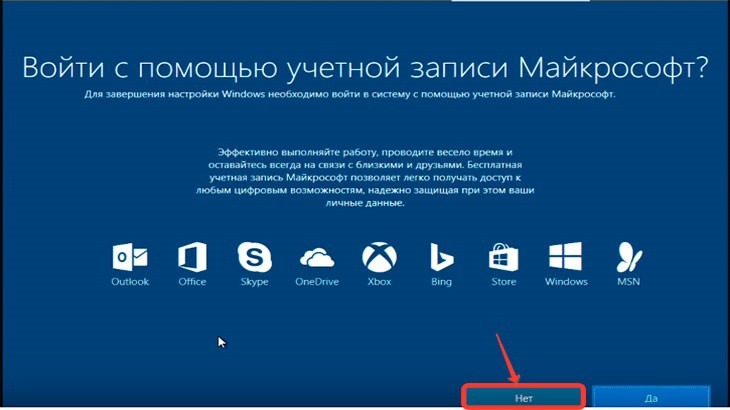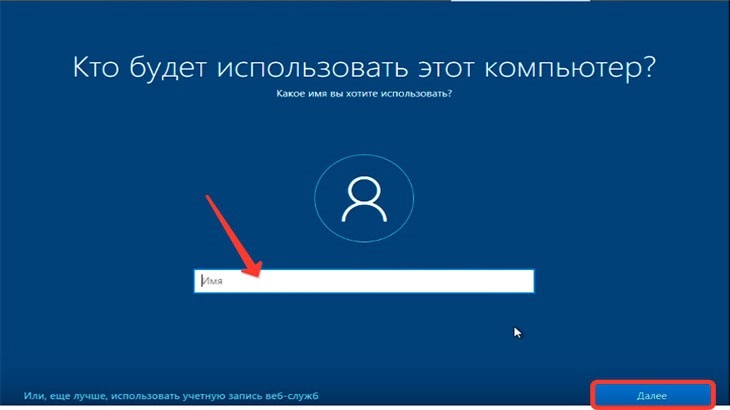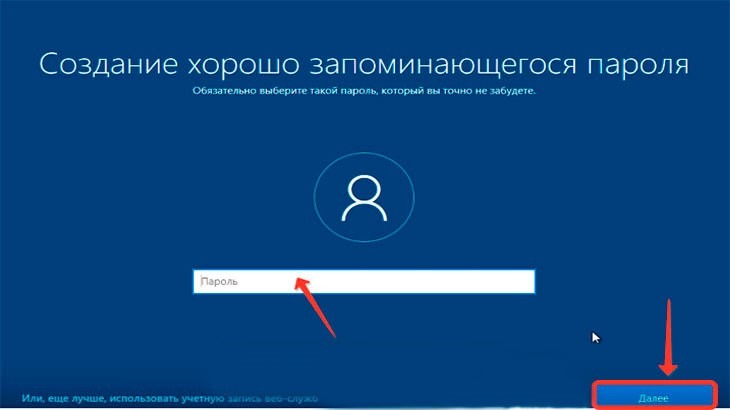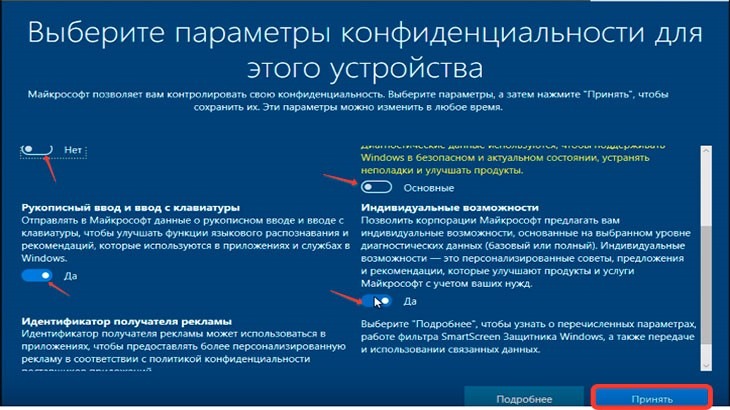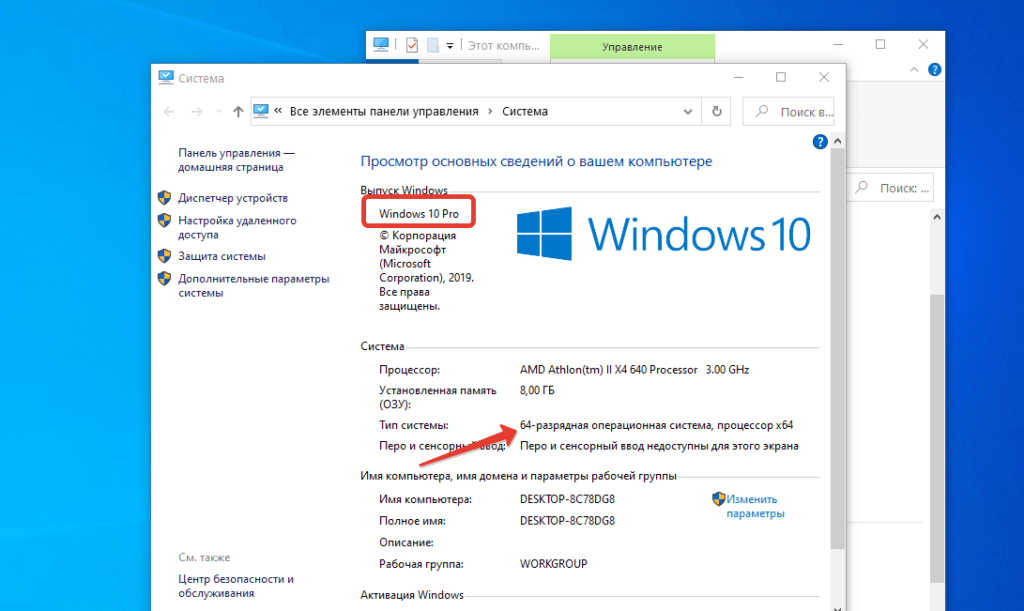Установить Windows 10 на компьютер c загрузочной флешки

Подробная пошаговая инструкция по установке Windows 10 с флешки на ноутбук, или на обычный стационарный компьютер. Мы рассмотрим установку именно с USB-накопителя. Установка с диска практически ничем не отличается, и вы сами сможете установить систему по этой инструкции. Перед тем как переходить к инсталляции, внимательно изучите данную статью.
Компания Microsoft, производитель Windows 10, целый год проводила акцию бесплатного обновления компьютеров с предыдущих версий до десятки. Акция эта длилась с момента выхода Windows 10 с лета 2015 года до конца июля 2016 года. Затем было объявлено о завершении акции. Однако Microsoft оставила возможность бесплатного обновления. Только не все об этом знают.
Если у вас windows 7 или Windows 8 (8.1), и вы хотите обновиться до Windows 10, то поторопитесь, пока существует возможность бесплатного обновления.
Итак, мы рассмотрим с вами не просто обновление системы до Windows 10, а сделаем именно чистую установку десятки (чем тащить все баги с семерки) на примере Windows 7. Это самая распространенная система.
Важно. Прежде, чем приступить к переустановке системы рекомендую отключить от компьютера или ноутбука принтеры, сканеры, вебкамеры, какие-то другие переферийные устройства, если они подключены. Они могут помешать установщику.
Теперь подключите к компьютеру флешку с образом Windows 10. Как сделать загрузочную флешку, я писала в предыдущей статье.
Откройте «Этот компьютер». Здесь вы увидите нашу флешку.
Мы будем устанавливать Windows на диск (С://). Здесь должно быть достаточно свободного места, около 20 Гб.
Этот диск в процессе установки Windоws будет полностью отформатирован.
Поэтому все важные для вас файлы перенесите в другое место: или на флешку, или в другой раздел (как у меня диск F://).
Рекомендую: если вы решили перенести важные для вас данные с диска С://, например, в раздел F://, то советую создать этому разделу метку (не надейтесь на букву), чтобы случайно его не удалить при установке.
КАК СДЕЛАТЬ МЕТКУ.
Кликните по диску (F) правой кнопкой мыши и нажмите «Переименовать»
Теперь можете сделать метку. Напишите сюда все, что захотите. Нажмите «Enter» и метка добавится к вашему разделу.
Все. Метка создана.
В свойствах компьютера проверьте активацию вашей версии Windows.
Удалите антивирус, если он у вас установлен, через Программы и компоненты.
Отключите Защитника Windows.
Итак, мы готовы к чистой установке Windоws 10.
Теперь войдем в БИОС.
Измените приоритет загрузки с USB- носителя, т.е. в разделе UEFI поставьте (USB) на первое место.
Подробнее о том, как поменять приоритеты в БИОС, я писала в предыдущей статье.
Выделите раздел UEFI и нажмите на клавишу «ENTER». И вот ваша флешка на первом месте. То есть загружаться мы будем с этой загрузочной флешки.
Нажмите на F10, чтобы сохранить настройки, а затем на «ENTER».
Теперь наш компьютер загружается с флешки.
Есть еще один вариант. Вместо БИОСа зайти в ВООТ. Этот способ еще проще, чем настройка через БИОС.
Как вы помните, мы создали с вами универсальную загрузочную флешку, на которой есть обе версии Windows 10: для х32 разрядной системы и для х64.
И здесь нам предлагают выбрать ту версию Windows, которую мы будем устанавливать.
Если у вас на компьютере небольшая оперативная память, то лучше установить х32- битную операционную систему.
Выбрали? Нажимайте клавишу «ENTER».
Система начала загружаться.
Когда Файлы подгрузятся, перед вами появится окно Установщика Windows.
Здесь можно кое-что выбрать.
Если вы скачали образ Windows на русском языке, то поменять язык у вас не получится.
Но можно поменять время и денежные единицы, если вы живете в другой стране. И можно изменить метод раскладки клавиатуры.
Если все настроили, жмите «ДАЛЕЕ«.
В этом окне просто нажимаем на кнопку «УСТАНОВИТЬ«.
В следующем окне система нам предлагает сразу же сделать активацию Windows.
Не рекомендую, если у вас нет лицензионной версии Windows.
Активируете потом (бесплатно). Поэтому жмите на «У меня нет ключа продукта».
Перед нами появился список операционных систем, которые мы можем установить.
Выбирайте на свой вкус и жмите кнопку «ДАЛЕЕ».
В следующем окне необходимо принять лицензию (можете почитать). Поставьте галочку и нажмите «ДАЛЕЕ».
В следующем окне будьте внимательны.
Здесь нам предлагается два варианта установки Windows. Обновление операционной системы и установка.
Так как мы занимаемся сейчас чистой установкой стстемы, т.е. удаляем все старые системные данные с компьютера (кроме своих файлов), поэтому выбираем второй вариант и кликаем по нему.
И вот здесь будьте предельно внимательными, чтобы не удалить свои нужные файлы.
Как видите букв дисков здесь нет, но зато есть метка, которую мы с вами сделали. Этот раздел не трогайте. А вот первый раздел удалим.
Внимание!
Если на вашем ПК несколько жёстких дисков, то удаляйте только разделы, промаркированные как Диск 0. Разделы промаркированные иначе: Диск 1, Диск 2 и т.д. удалять нельзя.
Просто выделите его и нажмите на кнопку «УДАЛИТЬ»
В следующем окне нас предупреждают, что здесь могут содержаться важные данные, но мы уверены в своих действиях, поэтому жмем на кнопку «ОК».
Немного ждем, пока программа Установщика удалит раздел, и у нас появилось окно, где вместо раздела образовалось «Незанятое пространство на диске 0». Именно сюда мы будем делать чистую установку Windows 10.
Выделите этот раздел (кликните по нему мышкой) и нажмите кнопку «ДАЛЕЕ».
И вот началась установка Windows. Все происходит в автоматическом режиме.
Ждите пока система не установится.
По прошествию некоторого времени у вас появится вот такое окно, в котором мы приступим к настройкам Windows.
Начнем с региона. Выбирайте ту страну, в которой вы живете. И нажмите кнопку «ДА».
Далее выберите раскладку клавиатуры. И нажмите кнопку «ДА».
В следующем окне нам предлагают вторую раскладку клавиатуры. Если она вам нужна, тогда жмите на «Добавить раскладку», если нет, жмите «ПРОПУСТИТЬ«. (Добавить раскладку можно в любое другое время в уже установленной программе).
В очередном окне нам предлагается выбор способа настройки.
Большинство пользователей, которые читают эту статью, настраивают Windows для себя, поэтому выбираем первый вариант «Настроить для личного использования«, кликаем по нему мышью и жмем на кнопку «ДАЛЕЕ«.
На следующем этапе, если ваш компьютер подключен к интернету с помощью кабеля, вы увидите вот такое окно, где вам предложат войти в систему с учетной записью Microsoft.
Если у вас есть учетная запись в Microsoft, то вводите все данные учетной записи (Логин и пароль).
Если нет учетной записи, вам предлагают ее создать. Но это не очень удобно делать здесь. Вы можете создать ее позже. Поэтому, если у вас нет учетной записи нажимайте на кнопку «Автономная учетная запись».
Внимание.
Если у вас компьютер подключен к интернету с помощью WI-FI, то система предложит вам ввести пароль от WI-FI сети. Введите его. Это будет выглядеть, примерно, вот так:
Жмите «Подключиться» и вводите пароль вашего WI-FI.
Далее Microsoft будет настаивать на том, чтобы вошли в систему с учетной записью. Но мы с вами решили, что будем заходить с локальной учетной записью, поэтому жмем на кнопку «НЕТ».
Далее нам предлагают ввести имя пользователя. Вводите свое имя. И нажимайте на кнопку «ДАЛЕЕ«.
В следующем окне предлагается ввести пароль. Если вы хотите входить в компьютер с паролем, то придумайте его и введите в поле. Только не забудьте записать пароль, чтобы не потерять доступ к компьютеру.
Если вы не хотите входить в компьютер с паролем, тогда оставьте поле пустым и нажмите кнопку «Далее«.
Далее нам предлагают выбрать параметры конфиденциальности для этого устройства.
Рекомендую отключить все движки.
Среди пользователей ходят слухи, что Windows 10 следит за нами. Но так как деваться нам некуда, Windows 7 прекращает свою поддержку, и нам в любом случае придется перейти на Windows 10, то, отключив все движки, мы, каким-то образом, можем обезопасить себя от слежки.
Переведите все движки в левое положение и нажмите на кнопку «ПРИНЯТЬ«.
Далее Windows займется подготовкой, и это займет несколько минут.
Ну вот. Мы с вами успешно установили Windows. Поздравляю!
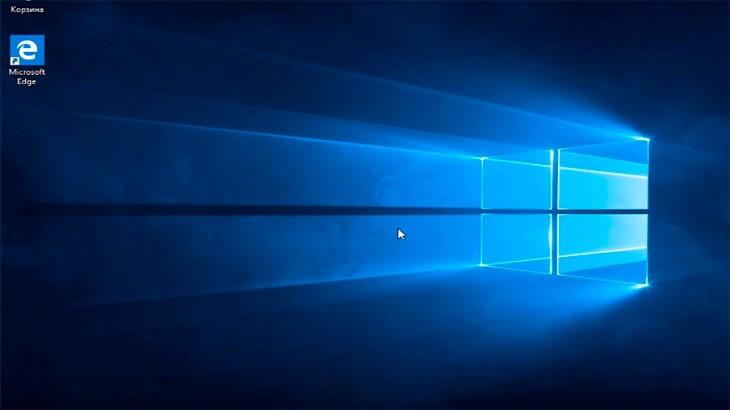
Теперь можете проверить версию.
Для этого откроем проводник.
Кликнем по «Этот компьютер» правой кнопкой мыши, «Свойства«. И можете увидеть ту версию, которую вы предпочли в начале загрузки Windows на ваш компьютер.
Теперь проверьте, сохранились ли ваши личные файлы в разделе диска с меткой «Мои файлы«. Уверена, что все в порядке, если, конечно, вы делали все так, как описано в данной статье.
Всего вам доброго.
Понравилась статья? Поделись