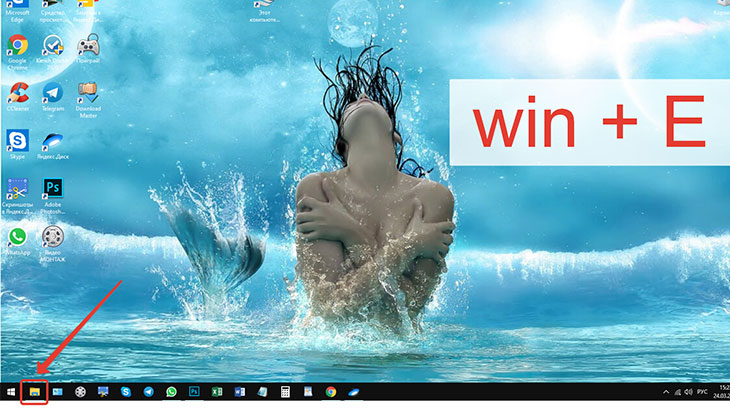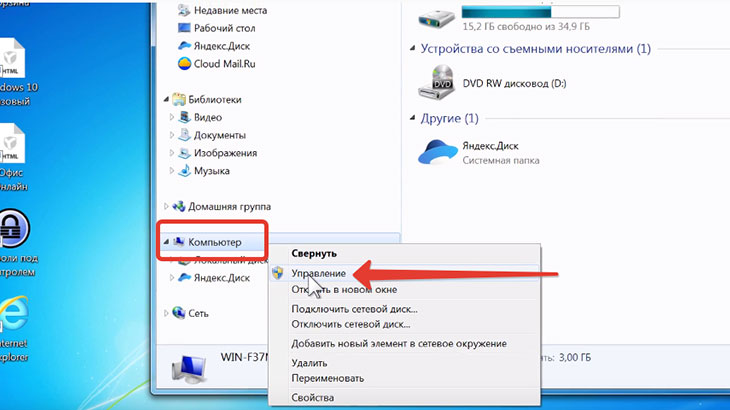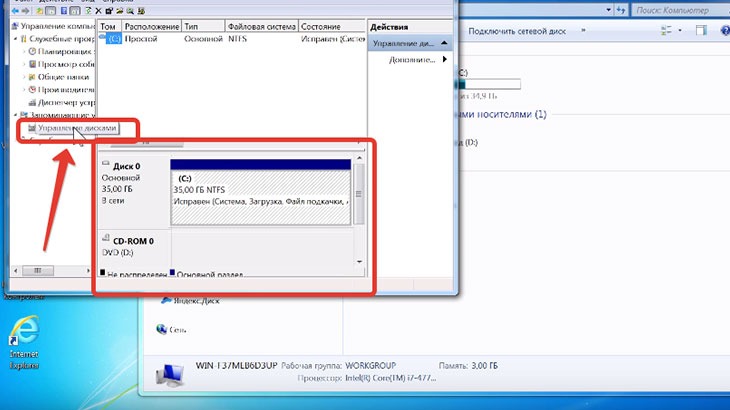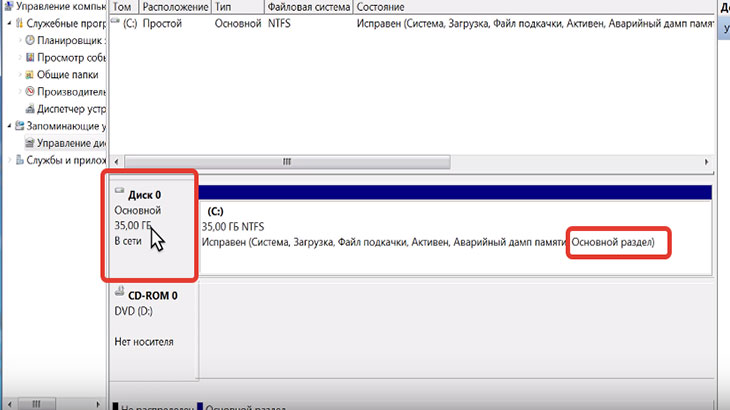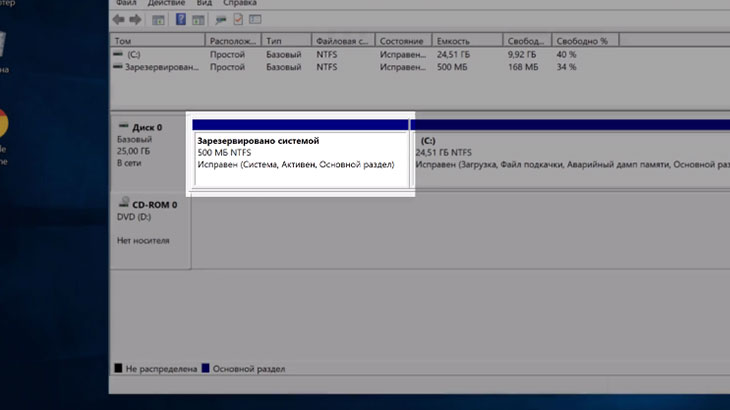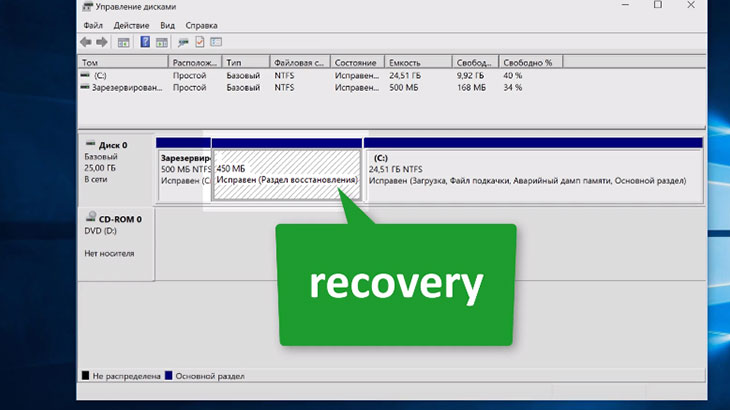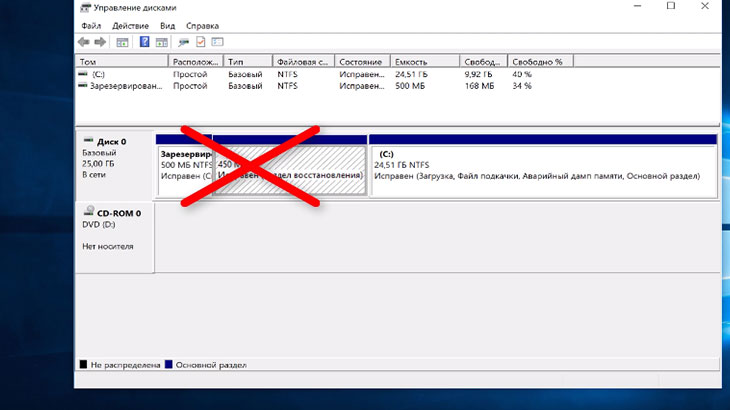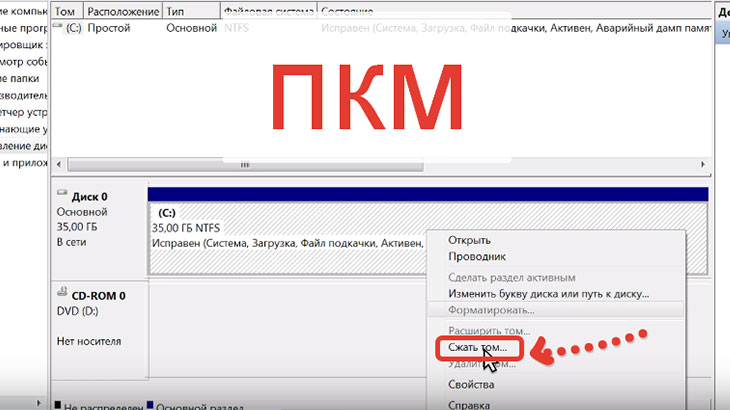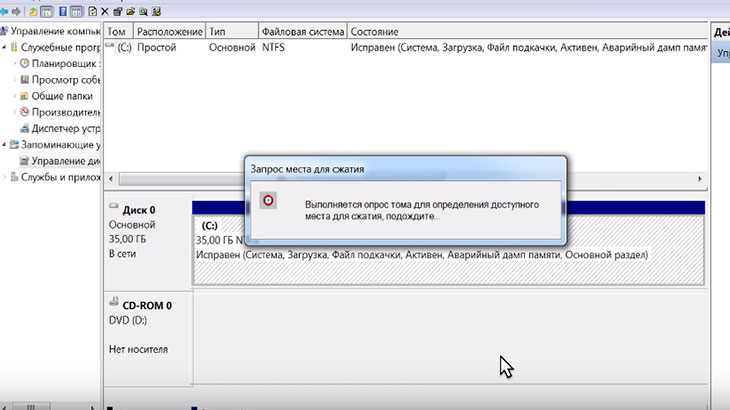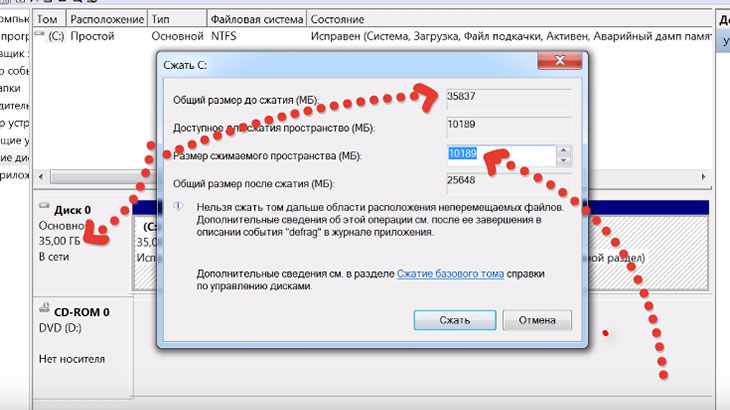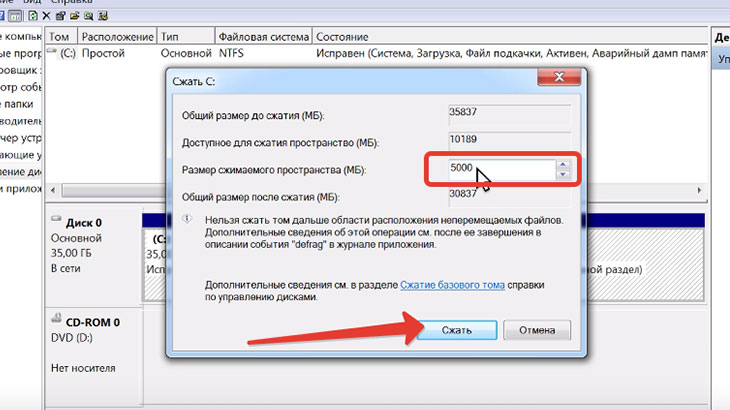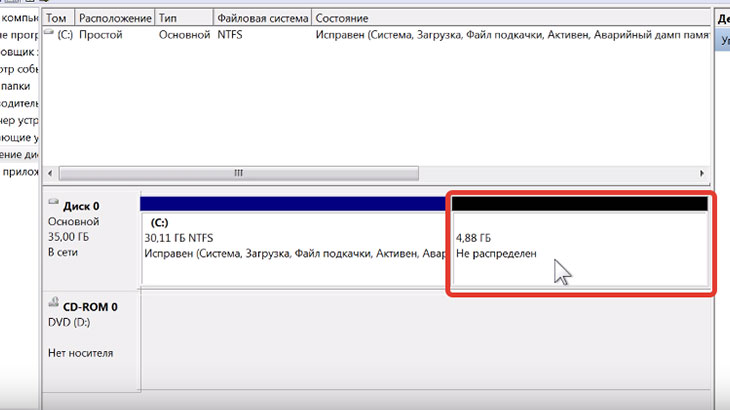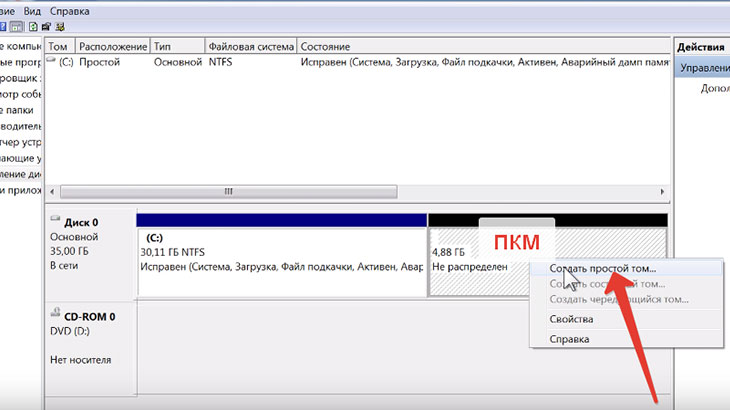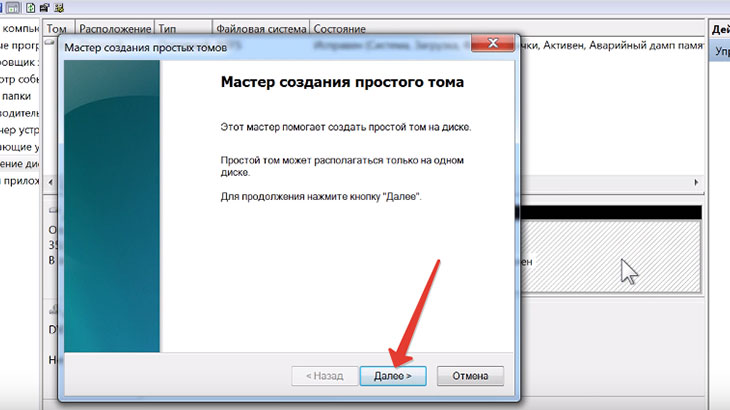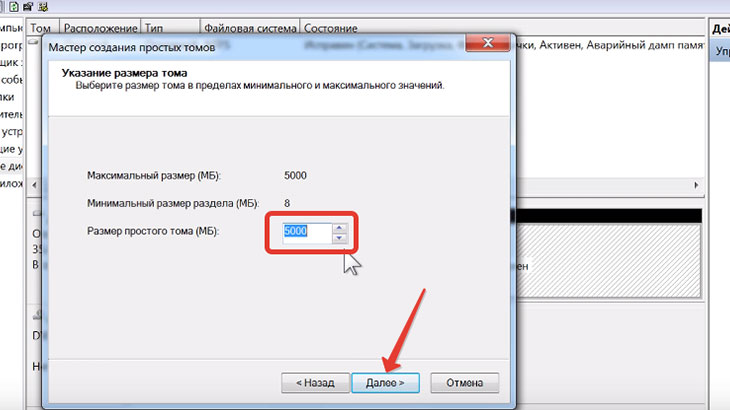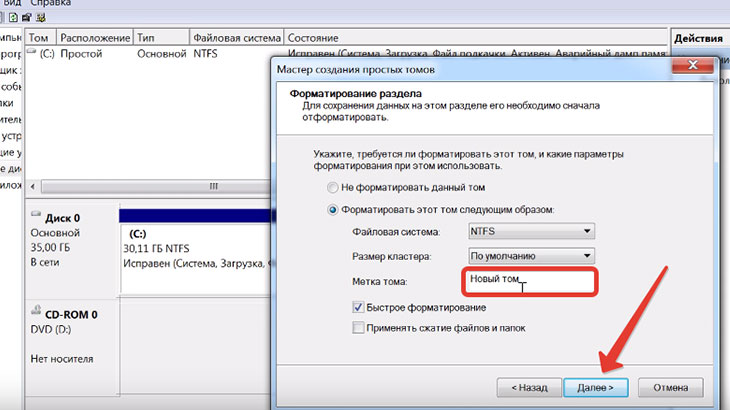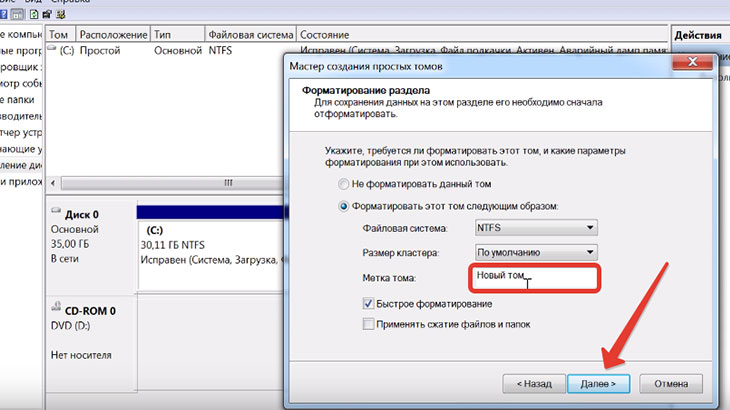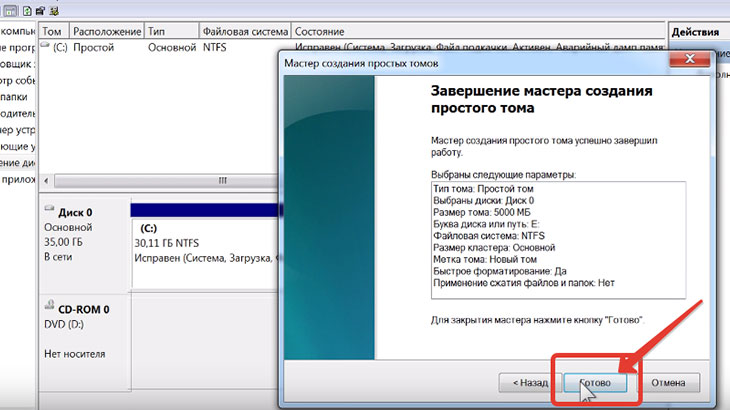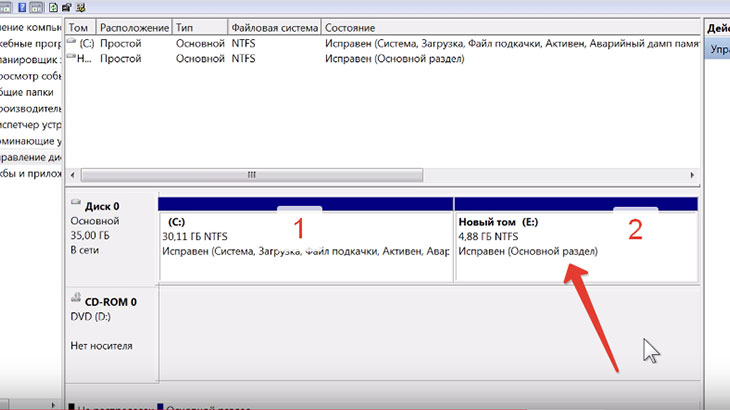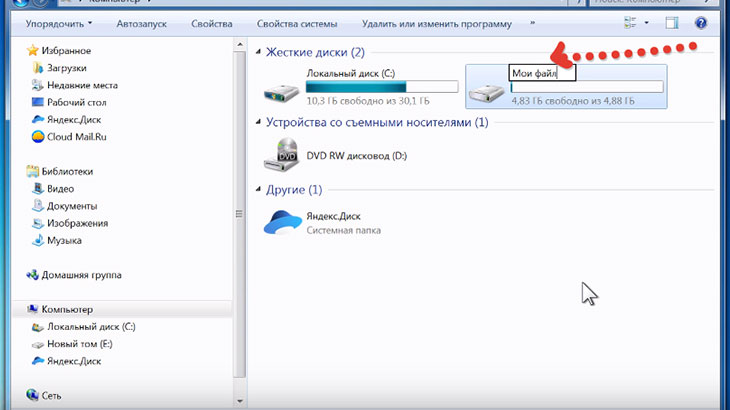Как разбить жесткий диск на разделы в Windows

Разбить жесткий диск на разделы полезно с точки зрения безопасности хранения информации. Вы сможете переместить или скопировать все ваши видео, фотографии, документы или любые другие файлы на вновь созданный раздел, и там они будут храниться гораздо надежнее. Хотите узнать, как разбить жесткий диск на разделы в Windows 7, Windows 10, Windows 8 и 8 1, и даже в Windows ХР?
Тогда читайте эту статью дальше и вы узнаете, как сделать это правильно.
Для начала давайте откроем проводник. Его можно открыть, нажав на значок проводника. Еще есть универсальная комбинация клавиш, которая работает во всех операционных системах — это Win+ Е.
Если вы видите здесь, как и у меня, один диск под названием «Локальный Диск С:/», то этот диск называется системным, просто потому, что здесь находится или установлена операционная система.
Зачем полезно разбить или разделить системный диск С:/.
Все дело в том, что иногда с операционной системой что-нибудь случается. Компьютер может не загрузится. Это происходит рано или поздно. Восстановить загрузку удается не всегда. Приходится переустанавливать Windows.
Все ваши собственные фото, видео, документы и любые другие ваши файлы хранятся именно на диске С:/, и нередко при переустановке Windows все эти файлы теряются. Это зависит от квалификации того, кто будет заниматься переустановкой вашей системы. Так называемые ребята по объявлению очень часто сносят начисто все с диска С:/.
Для того, чтобы этого не произошло, полезно разбить диск С:/ на два раздела. Вы сможете перенести все собственные файлы на новый раздел, и тогда есть большая вероятность того, что они сохранятся в неприкосновенности.
Давайте перейдем уже к делу.
Для начала нам нужно перейти в управление компьютером.
Для этого нужно открыть проводник. (Как я уже показывала выше)
Затем ищем в левой колонке «компьютер».
В данном случае мы рассматриваем для операционной системы Windows 7, и в Windows 7 он называется именно «компьютер». Нажимаем на нем правую клавишу мыши (ПКМ) и выбираем пункт «управление».
Нажимаем на нее и у нас открывается меню управления компьютером, и здесь нам нужно выбрать пункт «управление дисками»
Просто кликаем по нему левой клавишей (ЛКМ).
И в этом окне отображаются все диски, которые есть в системе.
Основной диск — диск С:// Как правило он имеет название диск 0.
У него есть название «основной», и в описании у него присутствует словосочетание «основной раздел».
Именно этот раздел нам и нужен.
У вас это может выглядеть немного иначе. Например, один или два небольших раздела для загрузки системы. Они часто называются «Зарезервировано системой».
Кроме того у вас здесь может быть также раздел «Восстановление системы». У него может быть название «recovery» (по-английски).
Никакой из этих разделов трогать не рекомендую.
Мы с вами будем работать только с основным разделом, в названии которого
присутствует словосочетание «Основной раздел».
Итак, чтобы разбить диск на две части нам нужно для начала сжать этот диск.
Для этого нажимаем правую клавишу мышки и выбираем пункт «Сжать том».
Кликаем по этому пункту и ждем некоторое время пока windows определяет, насколько он может сжать этот том.
У меня windows определил, что мы можем сжать том на 10 гигабайт, т.к. основной том у меня всего лишь 35 гигабайт.
У вас, скорее всего, эти цифры будут гораздо больше.
Однако имеет значение один важный момент: вы не должны сжимать том до предела. Дело в том, что на диске С:/, на системном разделе, то есть там, где установлена винда, у вас должно оставаться всегда, ну как минимум, 20% свободного места, а лучше если это будет 25%.
Поэтому, путем несложных вычислений, вы должны прикинуть, насколько вы можете сжать этот том. Я буду сжимать всего лишь на 5 гигабайт.
Для этого вот в этом окне нужно указать «5 гигабайт».
Здесь единицей измерения является мегабайт, поэтому 5 гигабайт — это будет 5 000 мегабайт.
Введите сюда свое число и нажмите на кнопочку «Сжать».
Том успешно сжался, и у нас появилась вот такая область с полоской черного цвета под названием «Не распределен».
Это именно то место, где будет располагаться наш второй раздел.
Теперь необходимо этот раздел создать. Для этого прямо на не распределенном разделе нажимаем правую клавишу и выбираем пункт «Создать простой том».
Просто кликаем по нему и откроется «Мастер создания простого тома».
Нажимаем «Далее».
Оставляем размер 5 гигабайт (это у меня. У вас будет ваше число) и нажимаем кнопочку «Далее».
Здесь мы можем присвоить букву этому диску.
Кроме буквы С вы можете задать любую другую букву.
Нажмите кнопочку «Далее».
В следующем окне не меняем никаких настроек, а название «Новый том» мы сможем поменять позже. И снова нажимаем «Далее»
и нажимаем «Готово».
Готово. Диск разбит, и мы можем посмотреть на результат.
Закрываем данные окна. Снова открываем проводник, нажимаем на «Компьютер» и видим, что у нас теперь два диска: диск С:/ — локальный, а также новый том. Он обозначен буквой Е:/
Мы можем открыть его (просто кликните по нему) и видим, что он совершенно пустой. Теперь вы можете перенести сюда все свои файлы, например, изображение, видео или любые файлы, которые вы сами создавали на своем компьютере.
Чтобы переименовать этот том, просто снова нажимаем на «Новом томе» правую клавишу (ПКМ), выбираем пункт «Переименовать»
и печатаем здесь, ну например, «мои файлы».
Готово. Теперь у вас в компьютере есть два диска: локальный диск С:/ и диск под названием «мои файлы».
Что ж, друзья, мы с вами успешно разделили жесткий диск на разделы и теперь вы сможете хранить ваши файлы гораздо безопаснее.
Все то же самое проделайте в windows 10 и других операционных системах.
Всего вам доброго.
Читайте также «Оптимизация ПК. Снижаем нагрузку на оперативную память»
Понравилась статья? Поделись