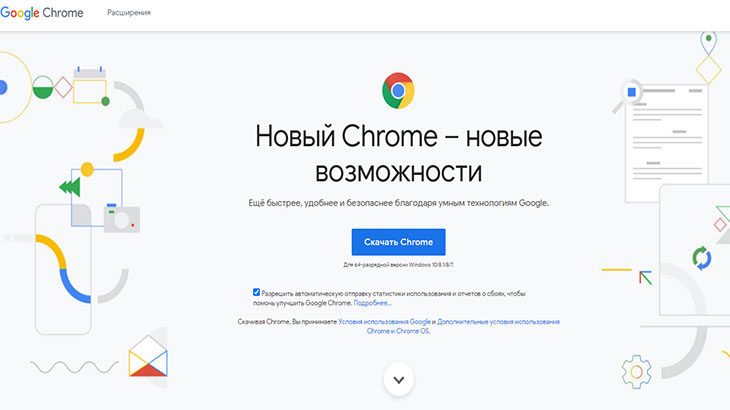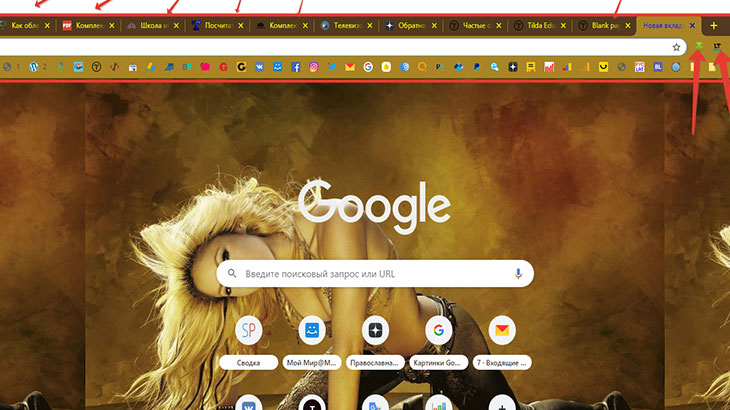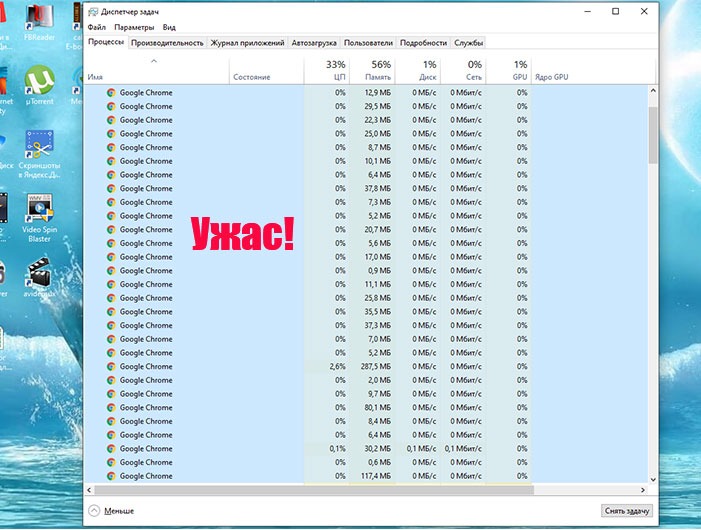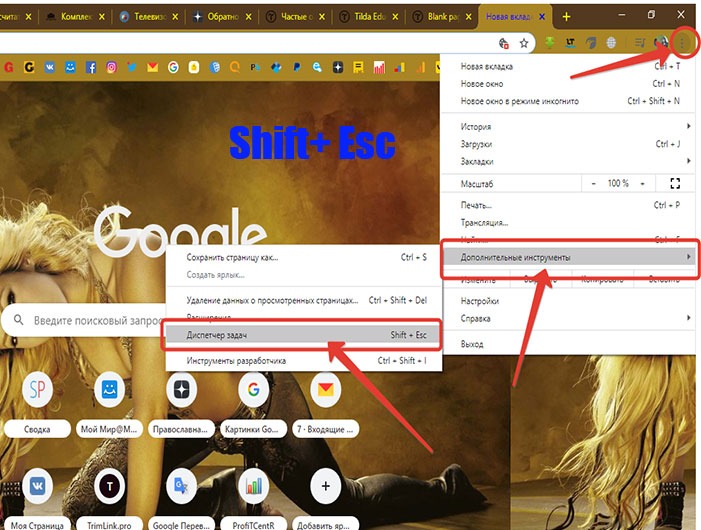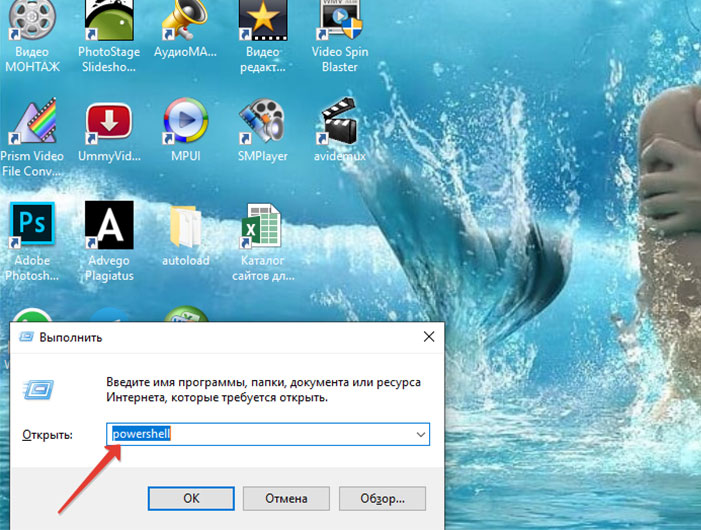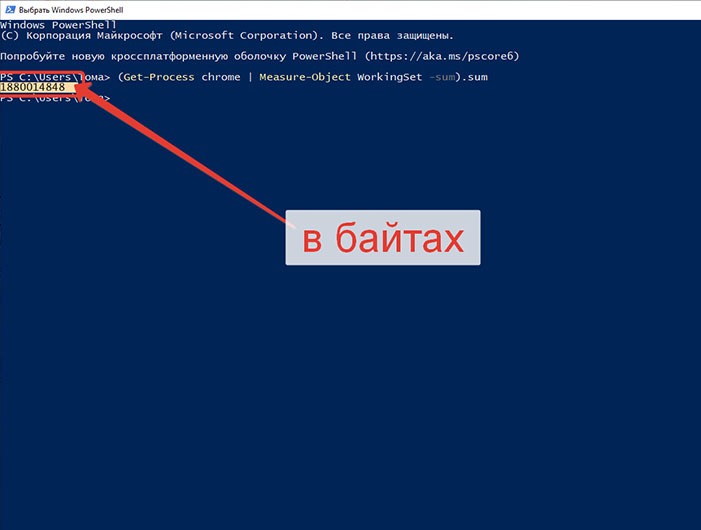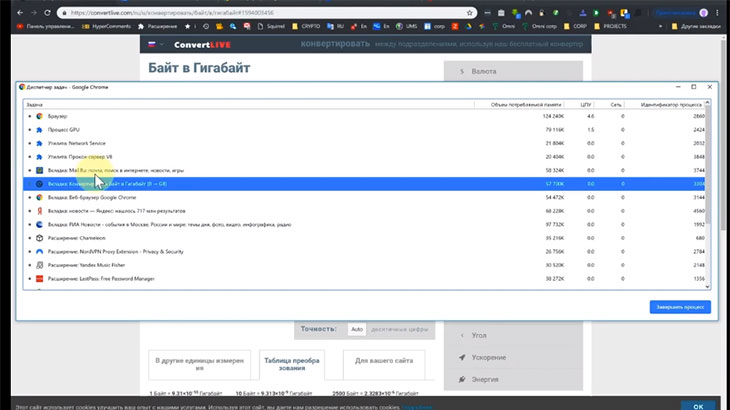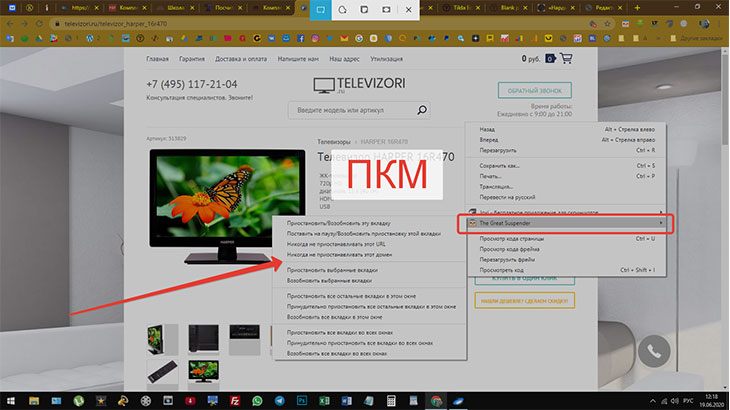Оптимизация ПК. Снижаем нагрузку на оперативную память

Рано или поздно пользователю придется заняться оптимизацией ПК. Каждый юзер должен знать, что компьютер тормозит еще и из-за большой нагрузки на оперативную память.
Если вы попали на эту страницу, значит ваш компьютер тормозит и не справляется со своими прямыми обязанностями. В данной статье описан нестандартный метод оптимизации ПК. За пять минут вы сможете оптимизировать свой компьютер и снизить нагрузку на оперативную память.
Поговорим о самой популярной программе, которая оказывает сильную нагрузку на оперативную память вашего ПК. Речь пойдет о браузере.
И говорить мы будем о самом популярном браузере Google chrom, который считается самым быстрым на сегодняшний день.
Сюда же относится и Яндекс браузер (суррогатный Гугл хром) — они работают на одном движке.
Гугл хром действительно самый популярный и быстрый браузер на сегодняшний день. Но быстрый он за счет ресурсов вашего компьютера. Он употребляет очень много ресурсов.
Основная проблема в том, что юзеры зачастую не понимают, что именно браузер съедает основные ресурсы их компьютера.
По роду своей деятельности некоторым юзерам необходимо открывать несколько вкладок. Я, например, в силу своей работы, открываю до десяти вкладок.
Давайте посмотрим, как сильно браузер гугл хром влияет на производительность компьютера.
Я буду показывать на примере моего компьютера, а вы смотрите на своем.
На данном компьютере 8 Гб оперативной памяти. И, поверьте, иногда гугл хром умудряется всю эту память буквально сжирать.
Давайте посмотрим сколько оперативной памяти на моем компьютере на данный момент потребляет браузер гугл хром.
Можно пойти в Диспетчер задач и посмотреть.
Нажимаем сочетание клавиш Ctrl + Shift+ Esc.
Выходит окно диспетчера задач. Давайте посмотрим процессы. Вы сильно удивитесь, увидев, сколько процессов у Гугл хром. Огромное количество!
Но они не суммируются, поэтому, сколько потребляет оперативки гугл хром нам здесь не видно.
Но к счастью у гугл хром есть собственный диспетчер задач.
Его можно найти в Меню > Диспетчер задач. Либо сочетание клавиш Shift+ Esc (если вы работаете на Windows)
Посмотрите, сколько он потребляет памяти. Раньше гугл хром суммировал потребление памяти и мы могли увидеть весь объем. Но сейчас он избегает этого процесса. Видимо он не хочет, чтобы пользователи углублялись в этот вопрос и видели, сколько памяти он потребляет.
Но мы можем сделать следующее:
Нажмите сочетание клавиш Win + R
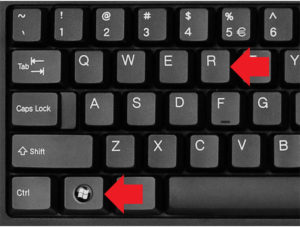
И введите в окно поиска команду powershell
У вас откроется окно PowerShell.
Вставьте туда команду (Get-Process chrome | Measure-Object WorkingSet -sum).sum
И нажмите Enter
И теперь мы можем видеть общий объем потребляемой памяти в гугл хром.
Это число отображается в байтах. Поэтому скопируйте его. Для этого дважды щелкните левой кнопкой мыши (ЛКМ) по этому числу, т.е. выделите его, и нажмите сочетание клавиш Ctrl + C
Далее идем в конвертер и вставляем (Ctrl + V) это число в окошко для конвертации. И нажмите Конвертировать
Вы только подумайте, более полутора гигов съедает гугл хром оперативной памяти на моем компьютере.
И напрашивается вопрос…
Что делать? Как же можно оптимизировать потребление оперативной памяти нашим браузером гугл хром или Яндекс браузером.
В первую очередь нам надо проанализировать, что именно в гугл хром потребляет оперативную память.
Сделаем это через диспетчер задач самого гугл хрома, т.к. через диспетчер задач Windows это сделать невозможно.
Как зайти в диспетчер задач гугла, я писала выше.
Здесь вы можете увидеть, сколько потребляет памяти каждая вкладка, открытая в вашем браузере. Расширения тоже потребляют оперативку, и не хило.
Отключите расширения, которыми вы данный момент не пользуетесь. Потом всегда можно их включить.
Кстати, если вы заметите, что какая-то вкладка потребляет память в Гигабайтах, значит там имеется скрытый майнер, и такой сайт лучше избегать.
Как решить проблему? Как оптимизировать свой ПК
Придется закрывать те вкладки, которыми вы не пользуетесь.
А если для вашей работы необходимо открывать несколько вкладок? Тоже есть решение.
И это специальное расширение, которое усыпляет неактивные вкладки.
Расширение называется The Great Suspender. Вы можете его найти в магазине гугл хром.
Меню> Дополнительные инструменты > Расширения> Интернет-магазин chrom
Здесь в поиске магазина вставьте The Great Suspender и у вас появиться нужное расширение. Установите его.
После того как вы установите расширение, вверху справа, там, где все расширения, вы увидите значок. Кликните по нему и нажмите Настройки.
В разделе «Автоматически приостанавливать вкладки после:» поставьте «10 минут» или как вам удобно. Если вы не будете пользоваться вкладкой 10 минут, расширение «усыпит» ее, и она не сможет больше потреблять ресурсы компьютера.
Когда вы захотите вернуться к этой вкладке, просто кликните по ней и она подгрузится. Классно?
Посмотрите далее настройки. В них ничего сложного нет. Вы можете настроить это расширение под себя, как вам удобно.
Единственно, хочу добавить. Если вы хотите, чтобы какая-то кладка у вас не «засыпала». Вы откройте эту вкладку с сайтом, нажмите на значок расширения и кликните в выпадающем меню по разделу «Никогда не приостанавливать этот URL» и тогда данная страница не будет «засыпать». Или по разделу «Никогда не приостанавливать этот домен», и тогда все страницы на данном сайте не будут уходить в спящий режим.
То есть данный сайт будет добавлен в «белый» список. У вас все вкладки будут уходить в режим гибернации, кроме той, что вы добавили в «белый» список.
Теперь щелкните по значку расширения и перейдите в Настройки.
Посмотрите, у вас адрес выбранного вами сайта сам прописался в тот самый «белый» список.
Но в любой момент вы можете удалить из этого списка нужный вам URL сайта, и он снова будет уходить в спящий режим через положенные 10 минут.
Для этого выделите выбранный URL и нажмите Delete.
Еще меню этого замечательного расширение можно вызвать, нажав на правую кнопку мыши (ПКМ).
Если вы все это проделали, то ваш браузер будет потреблять намного меньше оперативной памяти.
Теперь вы можете открывать и 20 и 30 вкладок, и вам за это ничего не будет.
А если точнее, то компьютер не будет тормозить.
Всего вам доброго
Понравилась статья? Поделись
Читайте еще «Как создать точку восстановления windows 10»