Как восстановить поврежденные системные файлы в Windows 10 | [ПОЛНОЕ РУКОВОДСТВО]

Многие проблемы с компьютером вызваны повреждением системных файлов. Если ваша установка Windows 10 повреждена, вы столкнетесь с проблемами нестабильности и многими другими проблемами.
К счастью, есть несколько способов восстановить поврежденные системные файлы в Windows 10, и сегодня мы покажем вам, как это сделать.
Как восстановить поврежденные системные файлы в Windows 10?
Оглавление:
![]()
Используйте инструмент SFC
![]() Используйте инструмент DISM
Используйте инструмент DISM
![]() Запустите сканирование SFC из безопасного режима
Запустите сканирование SFC из безопасного режима
![]() Выполните сканирование SFC перед запуском Windows 10
Выполните сканирование SFC перед запуском Windows 10
![]() Заменить файлы вручную
Заменить файлы вручную
![]() Использовать восстановление системы
Использовать восстановление системы
![]() Сбросить Windows 10
Сбросить Windows 10
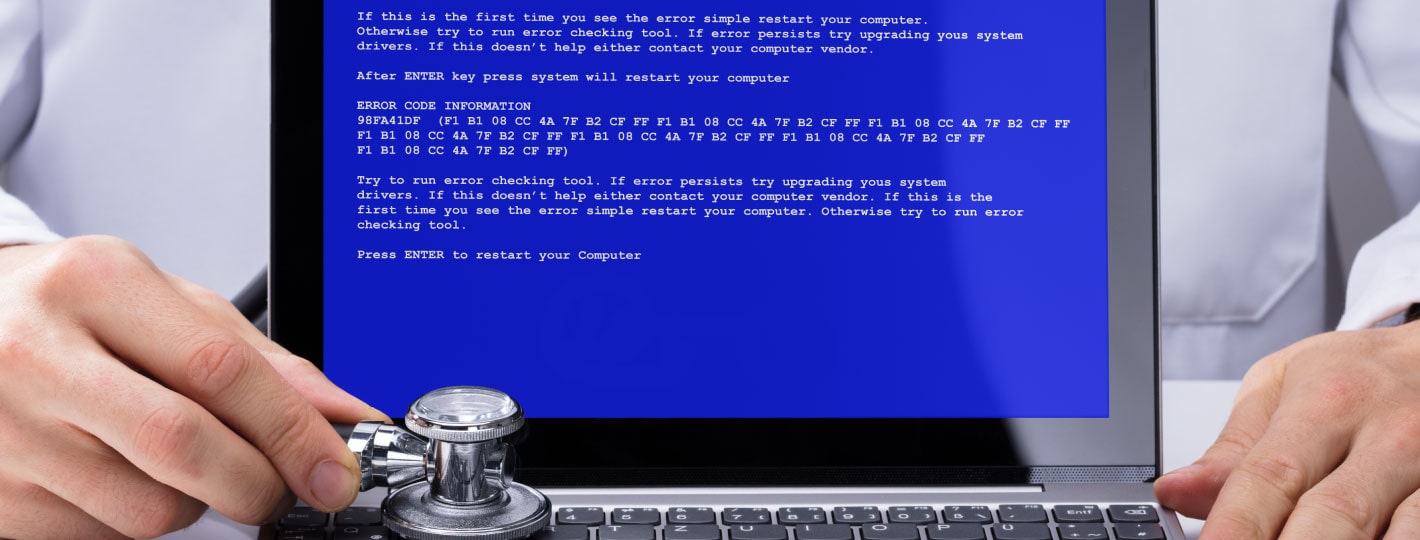
Почему повреждены системные файлы
Повреждение файлов системы — это распространенная ситуация среди юзеров Windows 10. Очень часто она угрожает всей работоспособности компьютера. Поэтому, если операционная посылает вам уведомление о возникшем сбое, необходимо это учесть и принять необходимые меры.
По умолчанию файлы ядра Windows скрыты. Дело в том, что в желании очистить больше пространства для установки какой-то новой программы, пользователь может вместе с не особо важными файлами удалить 1 важный. Такие поспешные действия неизбежно приведут к краху ОС. Именно поэтому Microsoft скрыли системные файлы.
Системный файл был удален
Удаление всего одного файла в цепочке слаженно работающих служб может привести к краху всей операционной системы.
Заражение вредоносным программным обеспечением
Каждый вирус работает по принципу внедрения в процесс программы и модификации ее функционала под свои нужды. В некоторых случаях, они могут подменять те или иные файлы. Как следствие, нужный документ исчезает и под прикрытием его имени, вредоносное ПО начинает убивать функционал системы.
Повреждение системного диска
Если вы под Windows используете HDD, то при несоблюдении осторожного обращения с устройством, он может повредиться. Если поврежденным оказался сектор с системным файлом, это может сказаться как на производительности, так и на работоспособности ПК в целом.
Внутренняя ошибка
Процессы любой операционной системы, не застрахованы от багов. Возможно произошел какой-то глюк и какая-то одна из служб вышла из строя. Такая неполадка лечится очень просто, и сейчас мы посмотрим как выполнить данное восстановление.
Мы назвали четыре причины. Но самые распространенные из них последние две. Если у вас возникли подозрения, что системный диск был поражен вирусом, нужно провести сканирование компьютера любым антивирусом.
Решение 1. Используйте утилиту SFC
Если вы сомневаетесь, что системные файлы повреждены, вы можете восстановить их с помощью утилиты SFC.
SFC (System File Checker) — это еще один инструмент Windows, в задачи которого входит сканирование компьютера на наличие поврежденных файлов и их восстановление. Вы можете воспользоваться им, применив следующую инструкцию:
- Запустите командную строку от имени администратора.
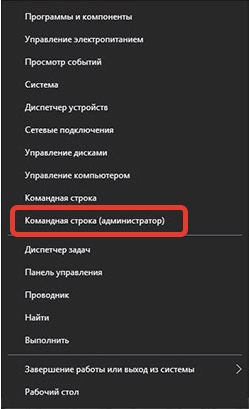
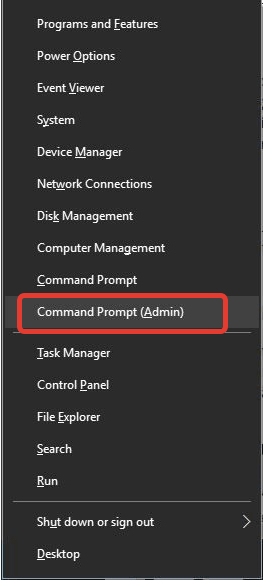
2. Введите команду sfc /scannow и нажмите клавишу Enter
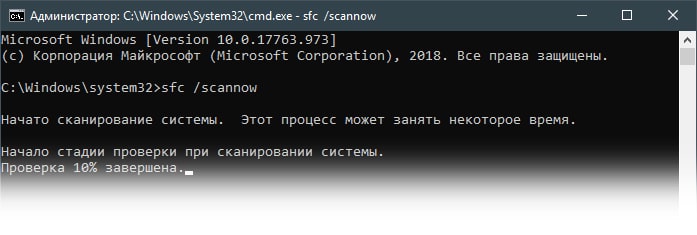
Начнется процесс сканирование и ремонта. Не закрывайте командную строку и не прерывайте процесс восстановления. Процесс восстановления может занять некоторое время, поэтому терпеливо дождитесь его завершения.
Когда сканирование и ремонт завершатся, вы получите одно из следующих сообщений:
Защита ресурсов Windows не обнаружила нарушений целостности.
Хороший звоночек. Это сообщение говорит о том, что инструмент SFC не нашел ни одного поврежденного файла в вашей системе. Windows находится в отличном состоянии.
Защита ресурсов Windows не может выполнить запрошенную операцию.
Получив данное сообщение, не стоит впадать в панику. Повторите операцию в безопасном режиме Windows.
Защита ресурсов Windows обнаружила поврежденные файлы и успешно их восстановила. Сведения см. в журнале CBS.Log %WinDir%\Logs\CBS\CBS.log.
Сообщение, которое говорит о том, что все имевшиеся в системе ошибки были исправлены.
Защита ресурсов Windows обнаружила поврежденные файлы, но не может восстановить некоторые из них. Сведения см. в журнале CBS.Log %WinDir%\Logs\CBS\CBS.log.
Утилита обнаружила ошибки, но восстановить их не смогла. В этом случае у вас не будет ничего другого, кроме как вручную заменить поврежденные файлы на новые.
Если вы хотите просмотреть журнал SFC, вы можете это сделать. Для этого выполните следующие действия:
- Откройте командную строку от имени администратора.
- Введите команду findstr / c: «[SR]»% windir% LogsCBSCBS.log> «% userprofile% Desktopsfclogs.txt» и нажмите Enter. Это создаст файл sfclogs.txt на вашем рабочем столе.
- Откройте sfclogs.txt и проверьте результаты сканирования SFC.
Обратите внимание, что этот файл журнала содержит только информацию, относящуюся к сканированию Windows SFC.
Решение 2. Используйте утилиту DISM
Если вы не можете запустить инструмент SFC или если SFC не может решить проблему, вы можете попробовать вместо этого использовать инструмент DISM. DISM означает средство управления службой образов развертывания, которое используется для устранения проблем с повреждением, и именно эти повреждения могут препятствовать запуску SFC.
Как и SFC, DISM — это утилита командной строки для восстановления системных файлов. Для его запуска необходимо выполнить следующие действия:
- Запустите командную строку от имени администратора. (смотрите изображение выше)

- В открывшемся окне введите команду DISM /Online /Cleanup-Image /RestoreHealth и нажмите Enter
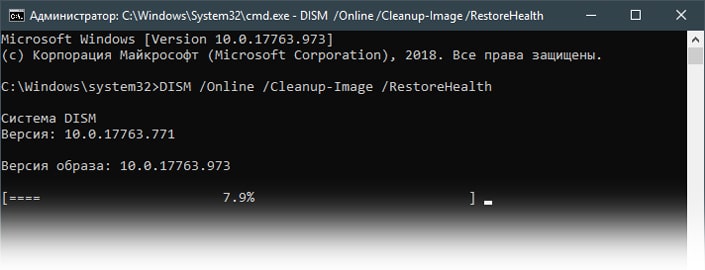
3. Дождитесь завершения операции. Это может занять несколько минут времени.
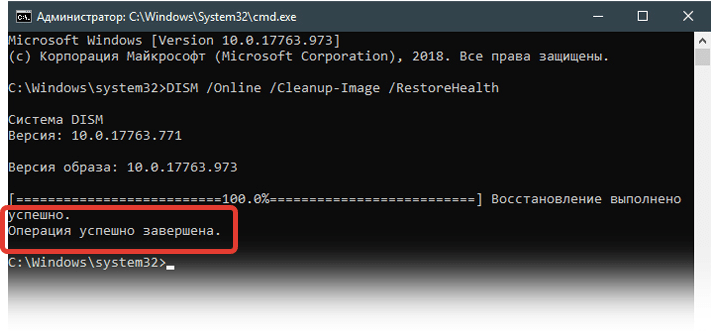
4. После того, как DISM восстановит файлы, перезагрузите компьютер.
После перезагрузки компьютера необходимо проверить, решена ли проблема. Если проблема не исчезнет, снова запустите сканирование SFC.
Решение 3. Запустите сканирование SFC из безопасного режима
Иногда сканирование SFC не может восстановить файлы из Windows, но если это так, вы можете попробовать запустить инструмент SFC из безопасного режима. Безопасный режим — это особый режим, в котором используются только драйверы и приложения по умолчанию.
Используя безопасный режим, вы исключите любые возможные помехи со стороны сторонних приложений. Чтобы загрузиться в безопасном режиме в Windows 10, выполните следующие действия:
- Откройте меню «Пуск».
- Нажмите кнопку питания .
- Удерживая нажатой клавишу Shift, выберите параметр « Перезагрузить» .
- Вы увидите три доступных варианта. Выберите Устранение неполадок .
- Перейдите в Дополнительные параметры> Параметры запуска . Нажмите кнопку « Перезагрузить» .
- После перезагрузки компьютера вы увидите список опций. Выберите любую версию безопасного режима, нажав соответствующую клавишу F.
После запуска безопасного режима повторите шаги из Решения 1, чтобы выполнить сканирование SFC.
Решение 4. Выполните сканирование SFC перед запуском Windows 10
Иногда вам нужно просканировать и восстановить защищенные системные файлы, но вы не можете сделать это в Windows 10. Чтобы сканировать защищенные системные файлы, вам необходимо запустить сканирование SFC до Windows 10. Для этого выполните следующие действия:
- Перезагрузите компьютер, выполнив первые три шага из предыдущего решения.
- Когда появится список параметров, выберите Устранение неполадок .
- Выберите Дополнительные параметры> Командная строка .
- После перезагрузки компьютера вас могут попросить ввести имя пользователя и пароль, поэтому обязательно сделайте это.
- Теперь вам нужно найти букву диска Windows 10. Для этого введите wmic logicdisk get deviceid, volumename, description command и нажмите Enter для запуска.
- Обратите внимание на название тома. В большинстве случаев имя тома Windows будет присвоено повторно в списке. Это совершенно нормально, если вы запускаете командную строку до запуска Windows, поэтому вам не нужно об этом беспокоиться. Помимо проверки диска Windows, вы также должны проверить системный зарезервированный диск.
Решение 5. Восстановление при запуске Windows
Такой способ сможет решить и проблему с поврежденным системным файлом, и проблему низкой скорости запуска. Но имейте ввиду, что она не поможет в случае, если снижение производительности вызвано не системными ошибками.
- Откройте меню Пуск.
- Щелкните по клавише Перезагрузка с зажатой кнопкой Shift.
3. Перед вами появится синий экран путеводителя по меню восстановления. Щелкните по клавише Диагностика и далее откройте Дополнительные параметры.
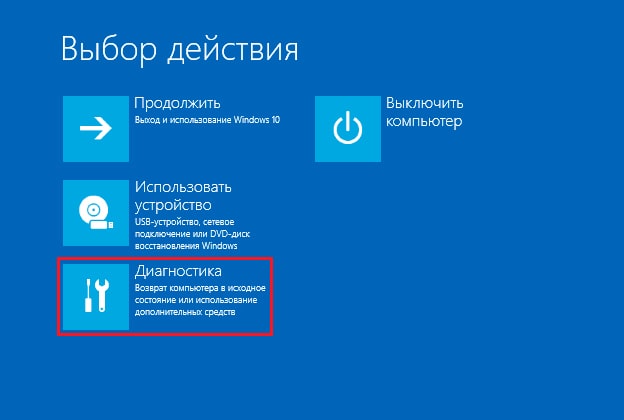
4. Теперь выберите параметр Восстановление при загрузке
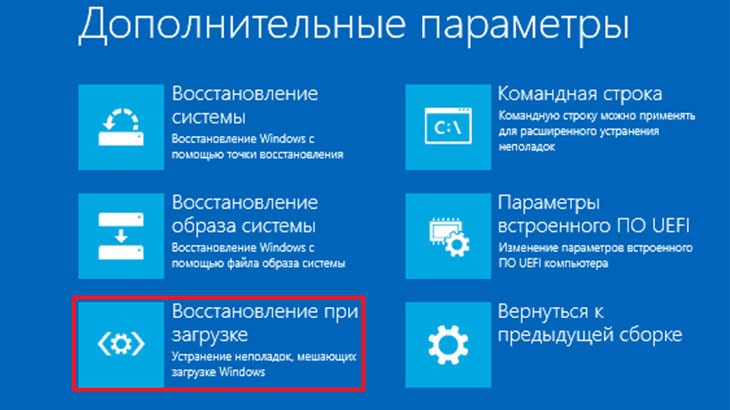
Процесс восстановления Windows 10 может отнять некоторое время.Подождите немного. Если же результат восстановительных работ сообщает вам о том, что не смог решить проблему, возможно Windows вовсе и не была повреждена.
Решение 6. Восстановление операционной системы
Если вы используете точки восстановления Windows 10, то это ваше везение. В этом случае вы можете легко и быстро вернуть операционную систему к тому состоянию, в котором она находилась до сбоя. Если у вас нет точек восстановления, тогда единственный вариант, кроме полной переустановки Windows — это откат системы к ее исходному состоянию. При этом вы сможете сохранить или удалить личные файлы, которые не относятся к ОС.
Сделать это просто:
- Откройте Параметры Windows с помощью комбинации клавиш Windows + I
2. Перейдите в раздел Обновление и безопасность
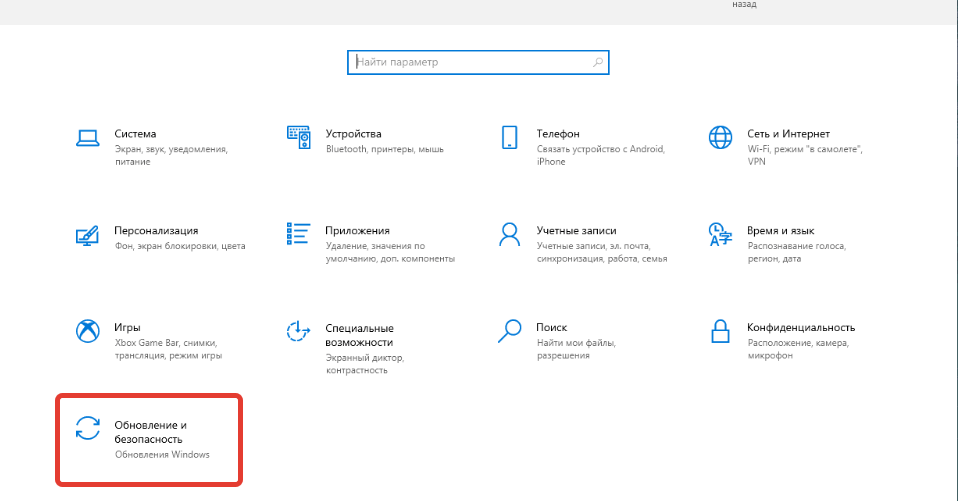
3. Откройте вкладку Восстановление
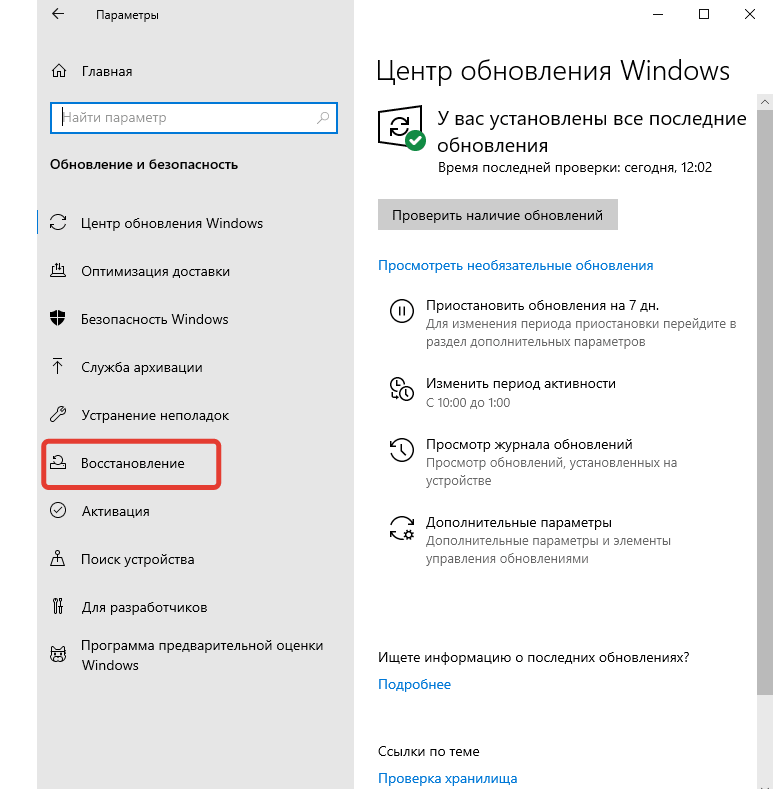
- Найдите блок под названием Вернуть компьютер в исходное состояние и нажмите клавишу Начать.
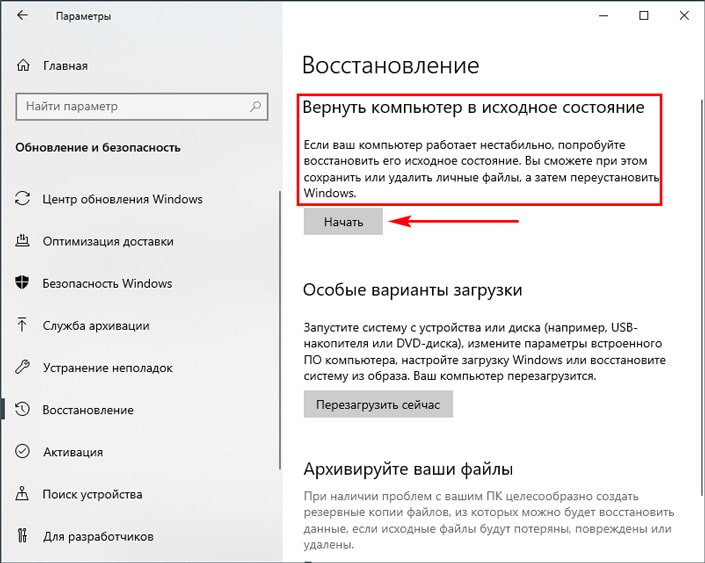
- Выберите действие, которое будет выполнять операционная система относительно ваших личных файлов.
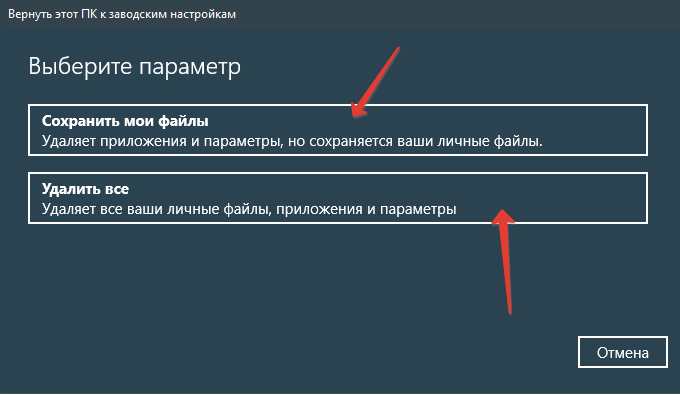
6. Вы увидите окно со списком программ, которые будут удалены в любом случае.
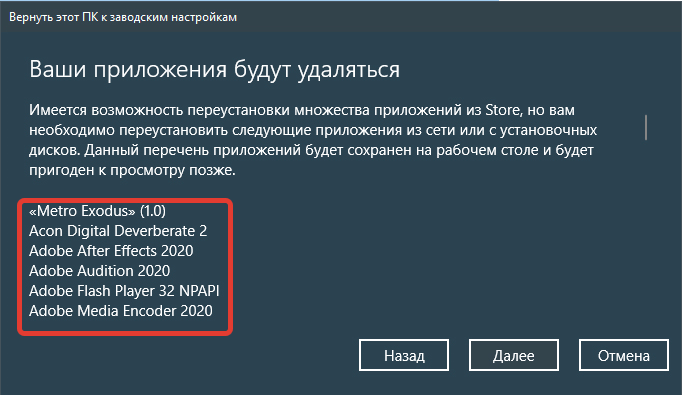
Если вы соглашаетесь с условиями, нажмите Далее.
7. Подтвердите действие, нажав клавишу Заводской.
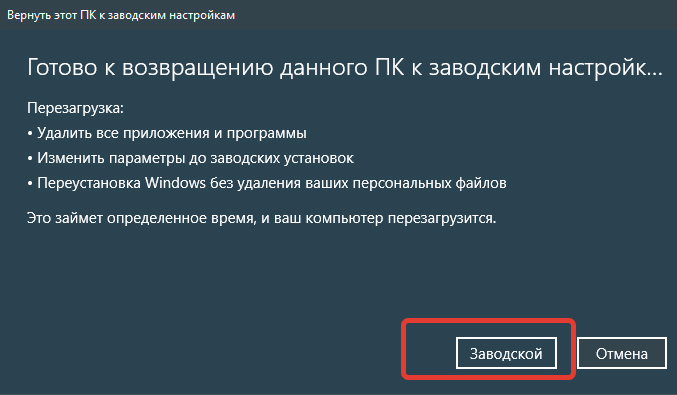
Восстановление отнимет некоторое время.
Решение7. Переустановка Windows
Восстановление поврежденных системных файлов иногда бывает непростым делом, и если вы не можете восстановить файлы с помощью утилиты SFC, вам придется вместо этого использовать утилиту DISM. Если проблема не исчезнет, необходимо перезагрузить компьютер или выполнить чистую установку.
Сделав это, вы вернете компьютер к заводскому состоянию в котором нет никаких повреждений. Но вот только все ваши программы и приложения будут удалены.