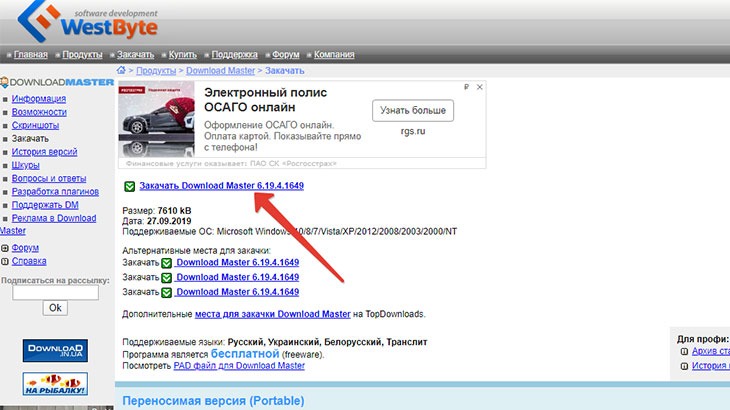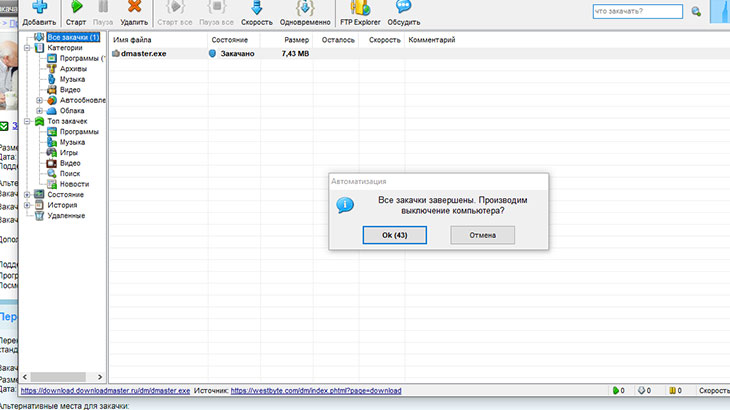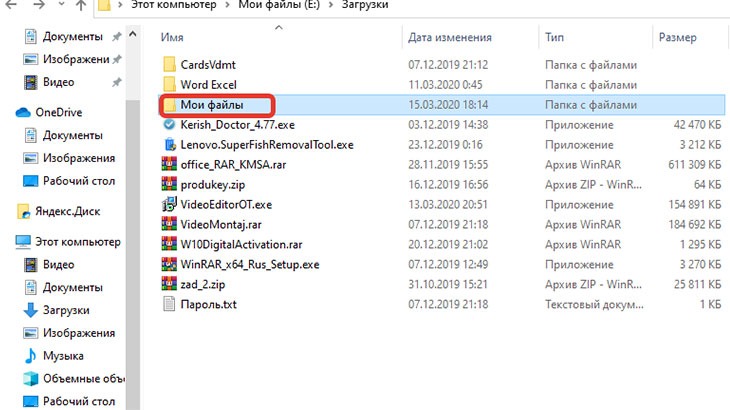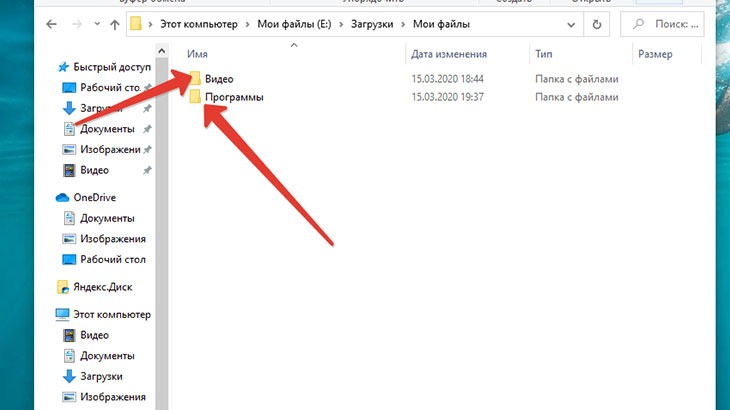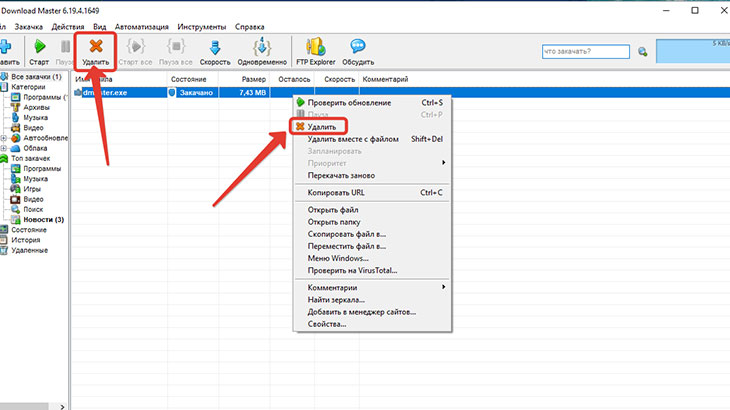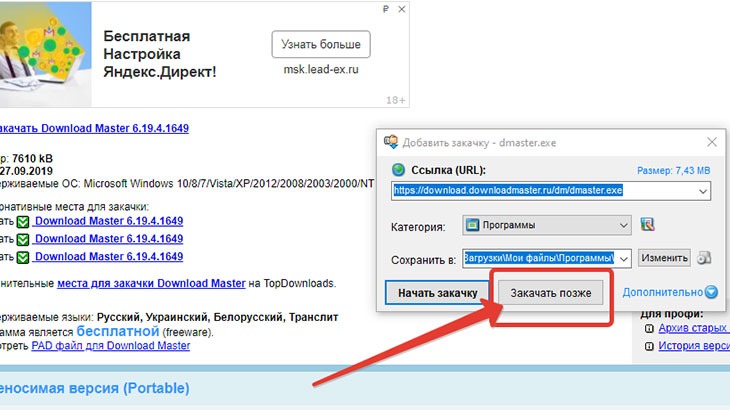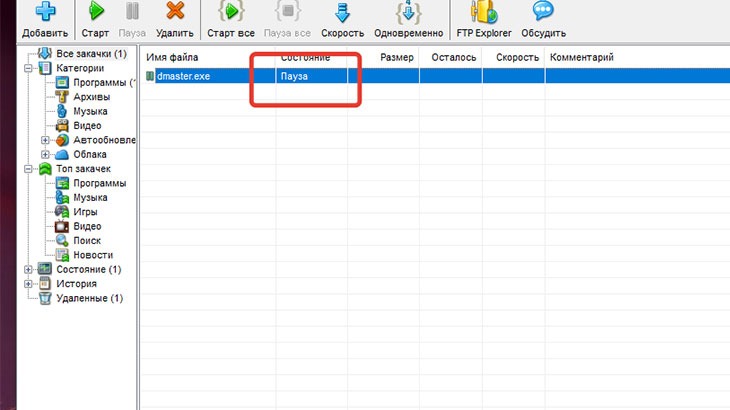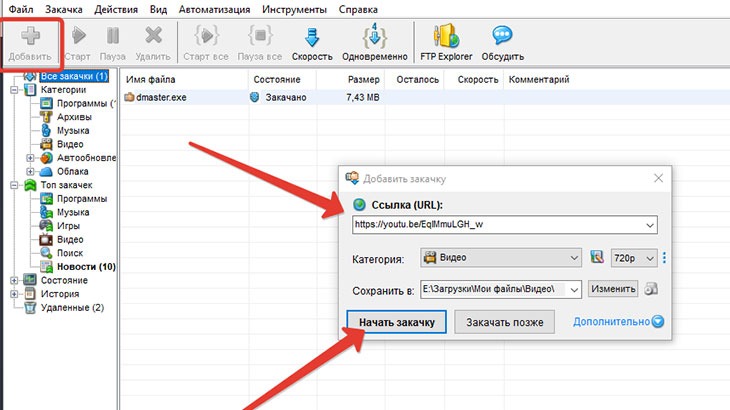Как пользоваться программой Download Master
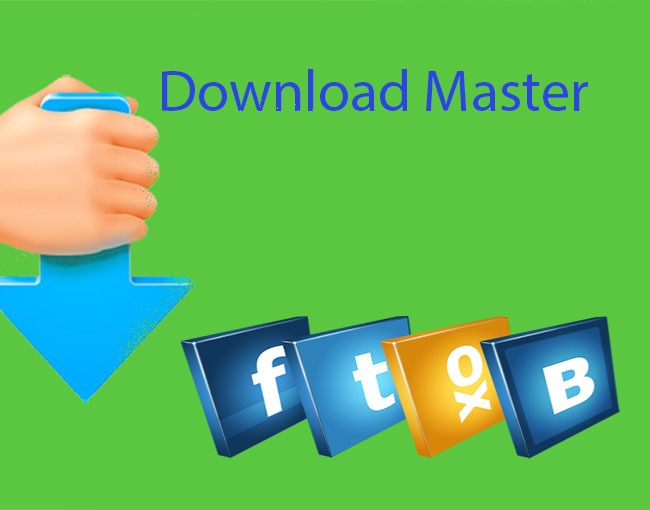
Вы уже познакомились с программой Download Master, когда скачивали ее и устанавливали себе на компьютер. Поэтому знаете, что основными чертами, выделяющими Download Master среди других программ, являются высочайшая эффективность работы и удобный пользовательский интерфейс. Кроме того, Download Master умеет перехватывать ссылки и отслеживать буфер обмена, а также позволяет загружать и сохранять видео с наиболее популярных видео сервисов, включая YouTube, Google Video, Видео@mail.ru, RuTube, Rambler Vision и др.
В двух предыдущих статьях я уже описывала как скачать и установить программу Download Master и как этот менеджер закачки настроить.
Ну и давайте теперь уже что-то закачаем.
Запускаем Download Master с помощью ярлыка на рабочем столе.
Я открою сайт, с которого мы скачивали программу Download Master, и давайте скачаем Download Master с помощью уже самого Download Master-а. Вы можете выбирать что угодно.
Вот смотрите, я пробовала скачивать программу через левую кнопку мыши(ЛКМ). Хотела посмотреть, перехватит ли Download Master закачку если мы кликнем по ссылке левой клавишей мыши. Но загрузчик не перехватывает закачку. Закачка сработала стандартная, через браузер Google Chrome. Какой-то четкой инструкции по настройке этой функции я, по крайней мере, не нашла.
Я использую один надежный способ, который сейчас вам покажу.
Чтобы скачать любой файл, нажмите на ссылку не левой кнопкой мыши, а правой (ПКМ) и выберите раздел «Download Master». Он уже должен у вас появиться если вы уже установили этот загрузчик и расширение. И затем сразу выбирайте «Закачать ссылку».
Мы всё настроили ранее, поэтому можно просто нажать на кнопку «Начать закачку». О том, как настроить загрузчик, вы можете прочитать в моей статье «Как настроить менеджер загрузки Download Master»
У нас появляется вот такое окно, где мы можем контролировать процесс закачки. Как вы сами можете наблюдать файлы очень быстро закачиваются, если они небольшие.
Как видите, Download Master сразу же открылся перед нами и показал, что всё закачано.
А теперь посмотрим, что у нас происходит внутри папки.
Чтобы посмотреть, что мы там закачали, во-первых, мы можем просто через проводник это сделать.
Для этого открываем проводник.
Открываем папку, куда вы устанавливали программу. У меня это папка «Мои файлы».
И как видите, оба файла здесь у меня есть, то есть они успешно закачались.
Причем они лежат в соответствующих папках. Программа сама распознала и создала нужные папки.
Кроме такого способа открытия папки, можно открывать каждую закачку с помощью контекстного меню.
Наводим на нужную закачку нажимаем правую клавишу мыши (ПКМ)
и выбираем пункт «Открыть папку»
Папка откроется позади Download Masterа.
В процессе работы с программой у вас будут накапливаться здесь закачки.
Сами закачки можно смело удалять.
Выделяете ненужную закачку, которая уже скачалась и вам больше не нужна.
Нажимаете на кнопку «Удалить» и «Да».
При этом у нас удаляются только эти записи. В папках у нас ничего не удаляется, то есть сами файлы у нас никуда не денутся.
Также вы можете запланировать закачку. То есть отложить ее на потом.
Кликните по ссылке программы, которую собираетесь скачать ПКМ. Затем в выпавшем меню выбираете «Download Master» и «Закачать ссылку». В окне Download Master выберите «Закачать позже».
Тогда, если вы откроете программу Download Master, то увидите, что закачка установлена на паузу.
Вы можете в любой момент стартовать закачку или продолжить ее, снова поставить на паузу, можете удалить закачку.
Если у вас много закачек, то вы можете стартовать все одновременно.
Еще предположим, вам в письме кто-то прислал ссылку или в текстовом документе она у вас есть, вы можете выделить ссылку, скопировать ее, если программа у вас автоматически не открылась, при этом вы можете нажать на кнопку «Добавить» и вставить эту ссылку в соответствующее поле.
После этого просто нажимаете на кнопку «Начать закачку»
Ну а с кнопками интерфейса я думаю вы разберетесь сами. Они интуитивно понятны.
Всего вам доброго.
Понравилась статья? Поделись